De laptop ziet de koptelefoon niet
Het instellen van geluid op laptops kost niet veel tijd. Gebruikers komen echter vaak een situatie tegen waarin de laptop de koptelefoon “niet ziet”. Dit probleem kan worden opgelost zonder contact op te nemen met een servicecentrum. Lees vervolgens wat de mogelijke oorzaken van het probleem zijn en hoe u dit kunt oplossen.
De inhoud van het artikel
Hoe parameters te controleren
 Meestal treedt het probleem op als gevolg van een storing in de laptop of het audioapparaat. Een belangrijk punt in de beginfase is het vinden van de oorzaak van de storing. De eenvoudigste manier is om de hoofdtelefoon op een ander gadget aan te sluiten, bijvoorbeeld een smartphone. Als ze werken, moet de reden worden gezocht in de computer of connector. Als dat niet het geval is, moet u de audioapparatuur zorgvuldig bestuderen. Om de parameters te controleren, moet u:
Meestal treedt het probleem op als gevolg van een storing in de laptop of het audioapparaat. Een belangrijk punt in de beginfase is het vinden van de oorzaak van de storing. De eenvoudigste manier is om de hoofdtelefoon op een ander gadget aan te sluiten, bijvoorbeeld een smartphone. Als ze werken, moet de reden worden gezocht in de computer of connector. Als dat niet het geval is, moet u de audioapparatuur zorgvuldig bestuderen. Om de parameters te controleren, moet u:
- Gebruik het juiste stopcontact: het juiste stopcontact wordt aangegeven door een groene kleur of een afbeelding in de vorm van een koptelefoon.
- Zet het volume aan, anders maakt de gadget onder geen enkele omstandigheid geluid. Vaak zetten gebruikers het geluid uit en vergeten het, en als ze dan een koptelefoon proberen aan te sluiten, denken ze dat deze defect is.
- Controleer of de geluidskaart goed werkt. Het geluid zou via de luidsprekers moeten komen, en als dit niet gebeurt, ligt het probleem duidelijk niet in de specifieke apparatuur.
De laptop ziet de koptelefoon niet in de aansluiting
ik: wat moet ik doen?
In de meeste gevallen zullen eenvoudige methoden het probleem helpen oplossen. Probeer het volgende:
- Koppel de headset los en sluit deze opnieuw aan, en controleer ook of de stekker in de juiste connector is gestoken.
- Start het apparaat opnieuw op: veel systeemfouten kunnen op deze manier worden verholpen.
- Download en installeer nieuwe stuurprogramma's voor uw geluidskaart. Er is een universele oplossing: een pakket kant-en-klare codecs waarmee je de meeste formaten zonder beperkingen in hoge kwaliteit kunt afspelen.
- Update uw stuurprogramma. Dit kunt u doen door te zoeken naar uw specifieke hoofdtelefoonmodel in de sectie "audio-ingangen en -uitgangen". Ga naar de website van de hoofdtelefoonfabrikant en download het nieuwste stuurprogramma zodat de gadget het hoofdtelefoonmodel gemakkelijk kan herkennen.
- Configureer de stuurprogramma's met Realtek voor Windows als voorbeeld.
- Pas het geluid aan in Windows. Wanneer de optie is uitgeschakeld, geven de meeste besturingssystemen een pictogram met een kruis in de rechter benedenhoek weer. Pas ook het geluid aan in het programma (speler).
- Als een stekker of connector kapot is, moet deze worden vervangen.
- Als de hoofdtelefoon draadloos is, moet u de netwerkverbinding en de gezondheid van de module controleren via het Netwerkcentrum. Een aparte applicatie is verantwoordelijk voor het activeren van de adapter. Controleer ook het oplaadpercentage van de hoofdtelefoon.
- Controleer snoeren op mechanische schade en kabels en connectoren op permanent contact.
Aandacht! Het is ook handig om te proberen hetzelfde audiobestand in verschillende spelers te openen. Het komt voor dat er geen geluid is als gevolg van een onjuiste bediening van een bepaalde speler. In dit geval helpt het herstarten van het systeem meestal.
Er zijn verschillende redenen waarom de laptop de koptelefoon niet ziet. Laten we ze allemaal in detail bekijken en mogelijke oplossingen bekijken.Houd er echter rekening mee dat het apparaat van elke fabrikant uniek is en dat de technologische verbetering niet stilstaat. Daarom is elk geval individueel.
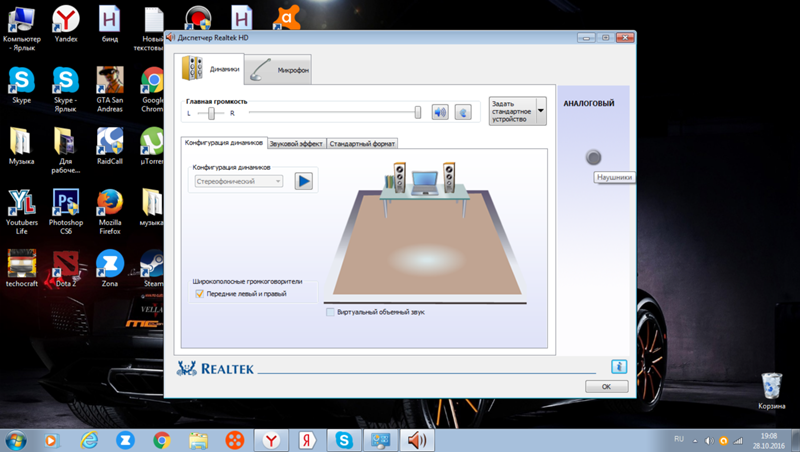 Virusscan. Er zijn gevallen waarin inconsistenties optreden als gevolg van het verschijnen van virussen. U moet uw apparaat scannen op bedreigingen of een gratis hulpprogramma downloaden. Een van de populaire ontwikkelingen waarmee u dit probleem kunt oplossen, is het hulpprogramma Dr.Web Cureit. Als er kwaadaardige objecten worden gedetecteerd, wordt het apparaat zonder problemen gedesinfecteerd. U kunt ook de antivirus gebruiken die al op uw laptop is geïnstalleerd.
Virusscan. Er zijn gevallen waarin inconsistenties optreden als gevolg van het verschijnen van virussen. U moet uw apparaat scannen op bedreigingen of een gratis hulpprogramma downloaden. Een van de populaire ontwikkelingen waarmee u dit probleem kunt oplossen, is het hulpprogramma Dr.Web Cureit. Als er kwaadaardige objecten worden gedetecteerd, wordt het apparaat zonder problemen gedesinfecteerd. U kunt ook de antivirus gebruiken die al op uw laptop is geïnstalleerd.
Systeemherstel. Er zijn momenten waarop het probleem optreedt als gevolg van een storing in het systeem. Als er onlangs problemen zijn opgetreden, probeer dan te herstellen. Tijdens de procedures kunnen programma's en services die onlangs zijn gedownload, worden verwijderd. Om dit te doen heb je nodig:
- Zoek in de rechterbovenhoek van het configuratiescherm het zoekvak.
- Voer de tekst "herstellen" in.
- In het herstelvenster dat wordt geopend, moet u de functie Systeemherstel openen.
- Door een controlepunt te selecteren, kunt u het proces starten.
Referentie! Systeemherstel kan worden uitgevoerd door de regel "restore" en de opdracht Rstrui aan te roepen.
Andere redenen. Koptelefoons worden mogelijk niet herkend door de laptop vanwege standaard of gedeactiveerde audioapparaten. Dit probleem treedt vaak op bij het besturingssysteem Windows 7. Volg de aanbevelingen om de inconsistentie op te lossen:
- Wijzig in de geluidsinstellingen het standaardapparaat of schakel het apparaat eenvoudigweg uit. Selecteer in het gedeelte Geluid van het Configuratiescherm een hoofdtelefoon als uw standaardapparaat.
- Controleer het geluidsvolume en de activering.Klik op het volumepictogram in de rechterbenedenhoek en verplaats de schuifregelaar. Besteed speciale aandacht aan de secties 'algemeen' en 'geluid'.
De reden kan ook verouderde codecs zijn en een poging om audiotracks te downloaden waarvan het formaat niet door het systeem wordt ondersteund. De moeilijkste situatie zou een kapotte socket of geluidskaart zijn. U kunt controleren op een doorgebrande geluidskaart via “mijn computer” in het gedeelte “Apparaatbeheer”. Als het defect is, verschijnt er een uitroepteken. In dit geval is het beter om contact op te nemen met een gespecialiseerd servicecentrum.
Het apparaat ziet de hardware mogelijk niet vanwege interne Windows-instellingen. Om het probleem op te lossen, opent u het configuratiescherm en gaat u naar het gedeelte 'Hardware en geluiden'. Selecteer in het gedeelte 'Geluid' het hoofdtelefoonpictogram en druk op de knop 'Als standaard instellen'.
Als de hoofdtelefoon zelf kapot is, zijn er mogelijk veel opties om het probleem op te lossen. Allereerst is het de moeite waard om de omvang van de storing en de kosten om deze te repareren te beoordelen. In sommige gevallen is het inderdaad veel gemakkelijker om een nieuw apparaat te kopen dan te betalen voor reparaties of vervanging van elementen. In eenvoudige gevallen helpt het simpelweg solderen van de connectoren.
Waarom komt dit probleem vaak voor in Windows 10?
In Windows 10 treedt dit probleem meestal op vanwege een fout in de stuurprogramma-instellingen. U kunt de aanwezigheid van het stuurprogramma op de volgende manier controleren: via "start" en "configuratiescherm" moet u naar het gedeelte "Apparaatbeheer" gaan, waarmee u bij "audio-ingangen en audio-uitgangen" kunt komen. Let dan op de aanwezigheid van een uitroepteken. Als het er niet is, is het stuurprogramma al geïnstalleerd.
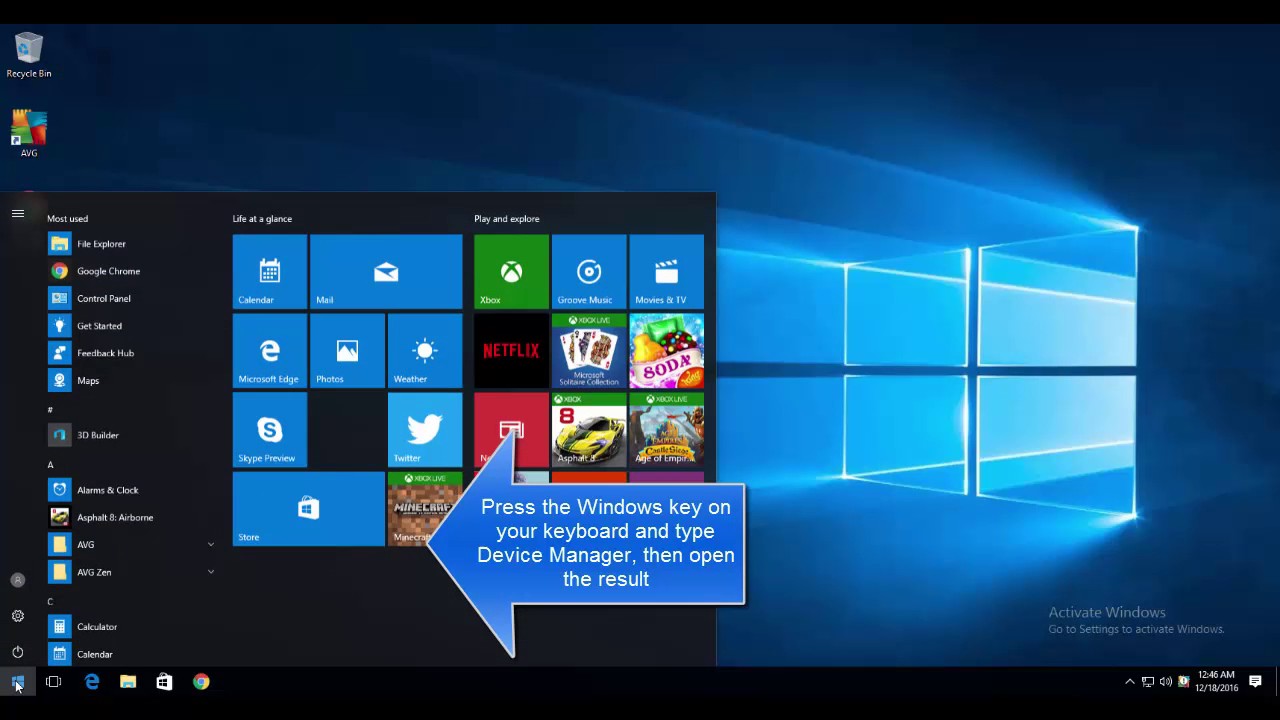 Als het apparaat net is aangeschaft of een nieuw besturingssysteem heeft, is de eenvoudigste manier om het DriverPack Solution-programma te installeren. Het is bewezen en veilig.Bovendien kunt u het gebruiken om andere belangrijke hulpprogramma's te vinden en te downloaden. Het zoeken en installeren duurt niet langer dan vijf minuten. Het zal automatisch de benodigde gegevens vinden en installeren. Een belangrijke nuance is de keuze voor de expertmodus. Bestudeer ook zorgvuldig de kleine lettertjes en zorg ervoor dat u de vakjes handmatig aanvinkt om niet veel onnodige programma's te downloaden. Bestuurders kunnen ook crashen of zich verkeerd gedragen. Installeer opnieuw op de volgende manier:
Als het apparaat net is aangeschaft of een nieuw besturingssysteem heeft, is de eenvoudigste manier om het DriverPack Solution-programma te installeren. Het is bewezen en veilig.Bovendien kunt u het gebruiken om andere belangrijke hulpprogramma's te vinden en te downloaden. Het zoeken en installeren duurt niet langer dan vijf minuten. Het zal automatisch de benodigde gegevens vinden en installeren. Een belangrijke nuance is de keuze voor de expertmodus. Bestudeer ook zorgvuldig de kleine lettertjes en zorg ervoor dat u de vakjes handmatig aanvinkt om niet veel onnodige programma's te downloaden. Bestuurders kunnen ook crashen of zich verkeerd gedragen. Installeer opnieuw op de volgende manier:
- Gebruik de Win – X-combinatie, open het contextmenu en selecteer “taakbeheer”.
- Zoek vervolgens uw audio-, gaming- en video-apparaten.
- Selecteer het type geluidskaart dat op het apparaat staat en klik op het selectievakje “verwijderen”.
- Stuurprogramma's kunnen worden gevonden en gedownload op de officiële website van het moederbord.
Op de meeste gadgets is het Realtek besturingssysteem geïnstalleerd, waardoor de driverinstellingen overal hetzelfde zijn. Om dit te doen, moet je naar de instellingen gaan en alle ingangsaansluitingen scheiden als onafhankelijke invoerapparaten. Schakel vervolgens de jack-detectie op het voorpaneel uit. Het laatste punt is echter mogelijk niet relevant voor laptops. Als de geluidskaart anders is, zijn de configuratiegegevens te vinden op de officiële website van de fabrikant.
Belangrijk! MET Windows 10 basisstuurprogramma's zijn geïnstalleerd. Voor andere besturingssystemen moeten gebruikers deze afzonderlijk downloaden.
Er zijn dus verschillende redenen waarom er problemen kunnen optreden bij het activeren van geluid op apparaten. In de meeste gevallen kunt u, met behulp van de voorgestelde aanbevelingen, deze zelf repareren, zonder contact op te nemen met een servicecentrum.





