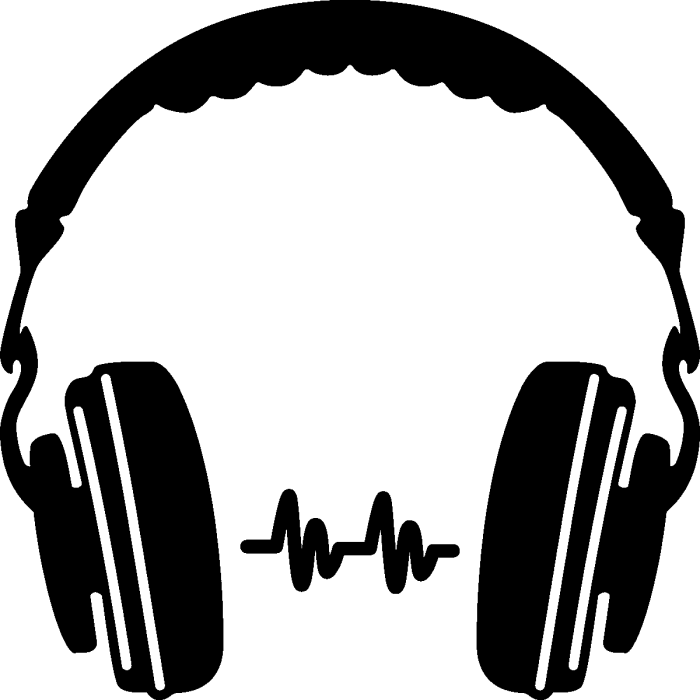De laptop ziet de koptelefoon niet
Er zijn veel redenen waarom er geen geluidssignalen worden ontvangen wanneer u een hoofdtelefoon op uw laptop aansluit. Dergelijke problemen betekenen niet altijd dat een van de apparaten kapot is. Het probleem kan te wijten zijn aan ontbrekende stuurprogramma's of onjuiste audio-instellingen.
De inhoud van het artikel
Waarom de laptop de koptelefoon niet ziet: redenen
Er zijn verschillende redenen waarom uw laptop uw hoofdtelefoon mogelijk niet ziet. Onder hen:
- Chauffeurs. Is het grootste probleem bij het uitschakelen van veel apparaten. Ze raken vaak beschadigd of hun instellingen gaan verloren. Stuurprogramma's moeten opnieuw worden geïnstalleerd.
- Virussen. Heel vaak beïnvloeden ze het systeem. U moet een antivirusprogramma installeren en uw computer scannen op bedreigingen.
- Er is een probleem met de poort of met de hoofdtelefoon zelf (zowel de draden als de stekker). Nog een veel voorkomende mislukking. Om de functionaliteit van de connector en de hoofdtelefoon te controleren, moet u deze op een ander apparaat (bijvoorbeeld een telefoon) aansluiten. Als ze niet werken, is dat de reden. Een connectorstoring wordt vastgesteld als de stuurprogramma's op de computer correct werken en er geen virussen zijn.
- Demp het geluid. Het geluid is mogelijk om onbekende redenen uitgeschakeld. U moet het bijbehorende paneel openen en de locatie van de schuifregelaar controleren.
- De videokaart is kapot of oververhit. Dit gebeurt zeer zelden. Maar het is gemakkelijk om een dergelijke storing te bepalen: de connectoren werken niet en het geluid zal volledig verdwijnen.U kunt controleren op problemen door naar Apparaatbeheer te gaan. Als er sprake is van een storing, wordt daar een uitroepteken weergegeven.

Probleemoplossen
Problemen betekenen niet altijd dat een onderdeel kapot is. Soms kunnen de eenvoudigste oplossingen het probleem oplossen. Als de laptop de hoofdtelefoon niet herkent, doe dan het volgende:
- Controleer of de stekkers in de juiste poorten zijn gestoken.
- Probeer ze uit de connectoren te verwijderen en opnieuw aan te sluiten.
- Start je computer opnieuw op. Er is mogelijk een fout opgetreden tijdens het opstarten waardoor apparaten nu geen verbinding kunnen maken. Het zou moeten verdwijnen als je opnieuw opstart.
- Ga naar de website van de fabrikant van de hoofdtelefoon. Controleer welke stuurprogramma's nodig zijn om ze te laten werken. Download de bijgewerkte versie van het hulpprogramma.
- Ga naar Apparaatbeheer. Vind geluids-, video- en gaming-apparaten. Ga naar Audio-ingangen en Audio-uitgangen. Nu moet je de aangesloten hoofdtelefoon vinden. Klik er met de rechtermuisknop op en selecteer Stuurprogramma's bijwerken.
- Als de hoofdtelefoon draadloos is, controleer dan of Bluetooth is ingeschakeld. U moet ook de beschikbaarheid van een stuurprogramma ervoor en de bruikbaarheid van de adapter controleren. Gebruik hiervoor Apparaatbeheer.
- Draadloze apparaten werken op batterijen. Controleer de hoeveelheid stroom en start ze opnieuw op.

Referentie! Controleer de draad op visuele schade.
Maar het komt ook vaak voor dat de reden te wijten is aan schade aan onderdelen. Bijvoorbeeld:
- Stekker defect. De hoofdtelefoon zendt geen signalen uit en beide luidsprekers werken niet. Om de stekker zelf te repareren, moet u het juiste product kopen en aan de draadkanalen solderen. Als u niet weet hoe, kunt u de hoofdtelefoon beter ter reparatie naar een servicecentrum brengen.
- Een van de contacten is beschadigd of zit vast. Meestal gebeurt dit op het gebied van aansluiting op de stekker.In de meeste gevallen komt er geluid uit één of beide luidsprekers, maar de kwaliteit is slechter dan normaal (zeer stil of er is achtergrondgeluid hoorbaar). En als u de draad in het stekkergebied aanraakt en de geluidskwaliteit verandert (deze kan verbeteren of verslechteren), dan kunt u er 99% zeker van zijn dat de reden in de contacten ligt.
- Als de reden een virus is, download dan gewoon een goed antivirusprogramma. Hij zal zelf de nodige werkzaamheden verrichten.
- Als de videokaart kapot gaat, moet de laptop naar een servicecentrum worden gebracht. In de meeste gevallen moet het onderdeel vervangen worden. Maar je kunt dit thuis doen, met je eigen handen, als je weet waar het is en hoe je het moet installeren.
Aandacht! Als de connector van uw laptop kapot is, kunt u niet zonder de hulp van een monteur. Breng uw computer naar een servicecentrum om de poort te laten vervangen.
Afhankelijk van Windows
Het oplossen van problemen met stuurprogramma's kan ook variëren, afhankelijk van de softwareversie.
Controle via Windows 10
Misschien is de reden dat de stuurprogramma's niet zijn geconfigureerd. Eerst controleren we of er überhaupt een stuurprogramma op de computer staat. Voor deze:
- Laten we naar Start gaan.
- Open het Configuratiescherm.
- Ga naar het gedeelte Systeem.
- Dan de uitrusting.
- Nu Apparaatbeheer.
- U moet het gedeelte Audio-ingangen en audio-uitgangen openen.
- Controleer op uitroeptekens. Als ze ontbreken, is het stuurprogramma al geïnstalleerd.
- Als u “!” ziet, moet het stuurprogramma worden geïnstalleerd of opnieuw worden geïnstalleerd.

Belangrijk! De meeste moderne laptops hebben geluidskaarten van Realtek. Dit betekent dat de driverconfiguratie vrijwel identiek zal zijn, ongeacht het systeem.
Windows 7
De meest voorkomende fout die optreedt bij deze versie van het programma is dat de laptop de hoofdtelefoon niet kan herkennen. Hoogstwaarschijnlijk is het audioapparaat uitgeschakeld in de instellingen.Wij doen het volgende:
- Laten we naar Start gaan.
- Open het Configuratiescherm.
- Wij zijn op zoek naar de sectie Geluid.
- Ons raam zal oplichten. Het heeft 4 tabbladen. We hebben de eerste nodig: afspelen (meestal is dit de standaard).
- Er is een lijst met alle audioapparaten die momenteel op de laptop zijn aangesloten.
- We vinden de koptelefoon (gesigneerd als Speakers).
- Klik erop met de rechtermuisknop.
- In het venster dat verschijnt, klikt u op Inschakelen.
Het audioapparaat zou nu moeten werken.

De verschillen in de installatie van stuurprogramma's, afhankelijk van het Windows-systeem, kunnen ook als volgt zijn:
- Bij het installeren van Windows 10 verschijnt een standaard geluidsstuurprogramma. Het is niet nodig om extra stuurprogramma's te downloaden.
- Voor Windows 7, 8 en XP is het noodzakelijk om de geluidsdrivers apart te installeren.
Hoe je het correct instelt
Om de geluidsdriver via Realtek te configureren, moet u het volgende doen:
- Laten we de driver starten.
- Laten we naar instellingen gaan.
- Vink het vakje aan naast Alle ingangsaansluitingen scheiden.
- Nu schakelen we socketdetectie uit (dit is niet voor alle laptops relevant).

Als we het geluid zelf moeten aanpassen. Ga naar het snelstartpaneel (op het bureaublad staat naast de klok een pictogram voor een geluidsapparaat). Daar verplaatsen we de schuifregelaar naar de gewenste waarde. Een andere manier is om naar het Configuratiescherm te gaan. Selecteer het tabblad Hardware en geluiden. Er verschijnt een venster met een lijst met apparatuur. Wij zoeken naar Geluid, maar klik er niet op. Daaronder bevindt zich een knop voor volumeaanpassing. Je moet erop klikken. Er zijn ook schuifregelaars voor instellingen.