Het computermonitorscherm wordt zwart bij aansluiting op HDMI
 In de moderne verscheidenheid aan verschillende technologieën en methoden voor het verzenden van informatie is standaardisatie van beeldcodering erg belangrijk. Dankzij universele connectoren op een groot aantal apparaten kunt u een grote verscheidenheid aan apparaten aansluiten zonder dat hun functionaliteit verloren gaat. HDMI is zo'n universele connector. Het verving de toch al verouderde VGA (hoewel het extreem populair blijft).
In de moderne verscheidenheid aan verschillende technologieën en methoden voor het verzenden van informatie is standaardisatie van beeldcodering erg belangrijk. Dankzij universele connectoren op een groot aantal apparaten kunt u een grote verscheidenheid aan apparaten aansluiten zonder dat hun functionaliteit verloren gaat. HDMI is zo'n universele connector. Het verving de toch al verouderde VGA (hoewel het extreem populair blijft).
De inhoud van het artikel
HDMI en zijn functies
De voordelen van HDMI ten opzichte van zijn concurrenten liggen voor de hand. Dit is een hoge overdrachtssnelheid  afbeeldingen en geen verlies van informatie tijdens de overdracht of conversie van afbeeldingen. Evenals de mogelijkheid tot afzonderlijke overdracht van audio-informatie. Dit steekt gunstig af bij VGA- of andere poorten die de overdracht van zowel beeld als geluid via dezelfde kanalen niet mogelijk maken.
afbeeldingen en geen verlies van informatie tijdens de overdracht of conversie van afbeeldingen. Evenals de mogelijkheid tot afzonderlijke overdracht van audio-informatie. Dit steekt gunstig af bij VGA- of andere poorten die de overdracht van zowel beeld als geluid via dezelfde kanalen niet mogelijk maken.
REFERENTIE! HDMI (High Definition Multimedia Interface) is een universele interface. Het is te vinden op elk apparaat voor het weergeven van afbeeldingen, of het nu een computermonitor, tv of projector is.
Dit formaat maakt gegevensoverdrachtsnelheden tot 48 Gbit/s mogelijk. Deze snelheid maakt het mogelijk om UHD-beelden weer te geven zonder verlies van informatie en afspeelvertraging.
De structuur van de connector bestaat uit 19 contacten en is verdeeld in drie formaten:
- HDMI - Type A;
- Mini-HDMI - Type C;
- Micro-HDMI - Type D.
Ze verschillen in de grootte en vorm van de haven.
Soms leidt de HDMI-verbinding niet tot het verwachte resultaat: het scherm wordt zwart of gaat aan. Laten we uitzoeken waarom dit gebeurt.
Schermproblemen met HDMI-verbinding
Er zijn verschillende belangrijke redenen waarom er problemen optreden bij het aansluiten van een HDMI-kabel.
Monitor is defect
Er is mogelijk een storing in het apparaat zelf. De monitor heeft mogelijk een kapotte connector of  een van de contacten zal beschadigd raken. De storing kan ook bestaan uit een kapotte kabel of een storing in de matrix.
een van de contacten zal beschadigd raken. De storing kan ook bestaan uit een kapotte kabel of een storing in de matrix.
In dit geval kunt u het probleem het beste oplossen door contact op te nemen met een servicecentrum. Om deze optie uit te sluiten, kunt u proberen de monitor op een andere pc aan te sluiten.
Aandacht! Als de monitor of tv onder de garantie valt, mag u niet proberen het paneel te openen en zelf reparaties uit te voeren.
Deze acties hebben tot gevolg dat het apparaat niet langer onder de garantie valt.
Kabel is defect
Het is mogelijk dat de vezel kapot is of dat de integriteit van de connector verhindert dat het apparaat normaal functioneert.
Om dit probleem op te lossen, vervangt u gewoon de kabel door een andere, soortgelijke kabel, of sluit u de monitor aan via een andere poort.
Aandacht! Houd er rekening mee dat de monitor moet worden uitgeschakeld wanneer u een connector aansluit of loskoppelt, omdat statische spanning de connector kan beschadigen.
Er zijn geen geschikte stuurprogramma's voor de videokaart
Dit probleem doet zich voor op oudere apparaten waarvan de software al lange tijd niet is bijgewerkt.
Om dit probleem op te lossen, moet u naar de officiële website gaan van de fabrikant van de videokaart die op de pc is geïnstalleerd. Hier moet u het benodigde programma specifiek voor het geïnstalleerde model downloaden en installeren.
Aandacht! Om het model van de videokaart te achterhalen, klikt u met de rechtermuisknop op de vrije ruimte op het bureaublad en opent u "Eigenschappen" of "Schermresolutie" (afhankelijk van de versie van Windows).
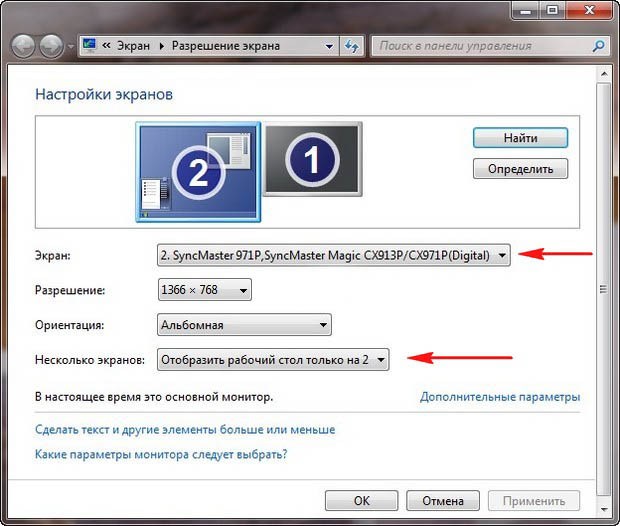
Het scherm is niet correct geconfigureerd
Het meest voorkomende probleem dat heel eenvoudig op te lossen is. Om het aangesloten scherm te configureren, moet je naar speciale instellingen gaan.
Methoden voor probleemoplossing
In de meeste gevallen kunnen storingen eenvoudig worden verholpen door componenten te vervangen. Echter, binnen  Als het probleem een configuratieprobleem is, kan elke gebruiker het oplossen.
Als het probleem een configuratieprobleem is, kan elke gebruiker het oplossen.
Dit gebeurt op verschillende eenvoudige manieren.
- “Start” - “Configuratiescherm” - “Beeldscherm”.
- Toetsencombinatie Win+P.
In geopende instellingen heeft de gebruiker toegang tot de instellingen van het aangesloten beeldscherm. Vaak wordt de monitor uitgeschakeld als de verbindingsmethode verkeerd is ingesteld. Het zijn er in totaal vier.
- Alleen pc-scherm. In dit geval werkt slechts één aangesloten monitor.
- Duplicatie. De afbeeldingen op de twee aangesloten apparaten zijn hetzelfde.
- Verlenging. Het bureaublad is vergroot met een extra scherm.
- Alleen het tweede scherm. Het beeld wordt alleen uitgezonden naar het tweede aangesloten apparaat.
Als er slechts één monitor is aangesloten, moet de modus 'Alleen pc-scherm' zijn. Anders werkt het scherm mogelijk niet goed.





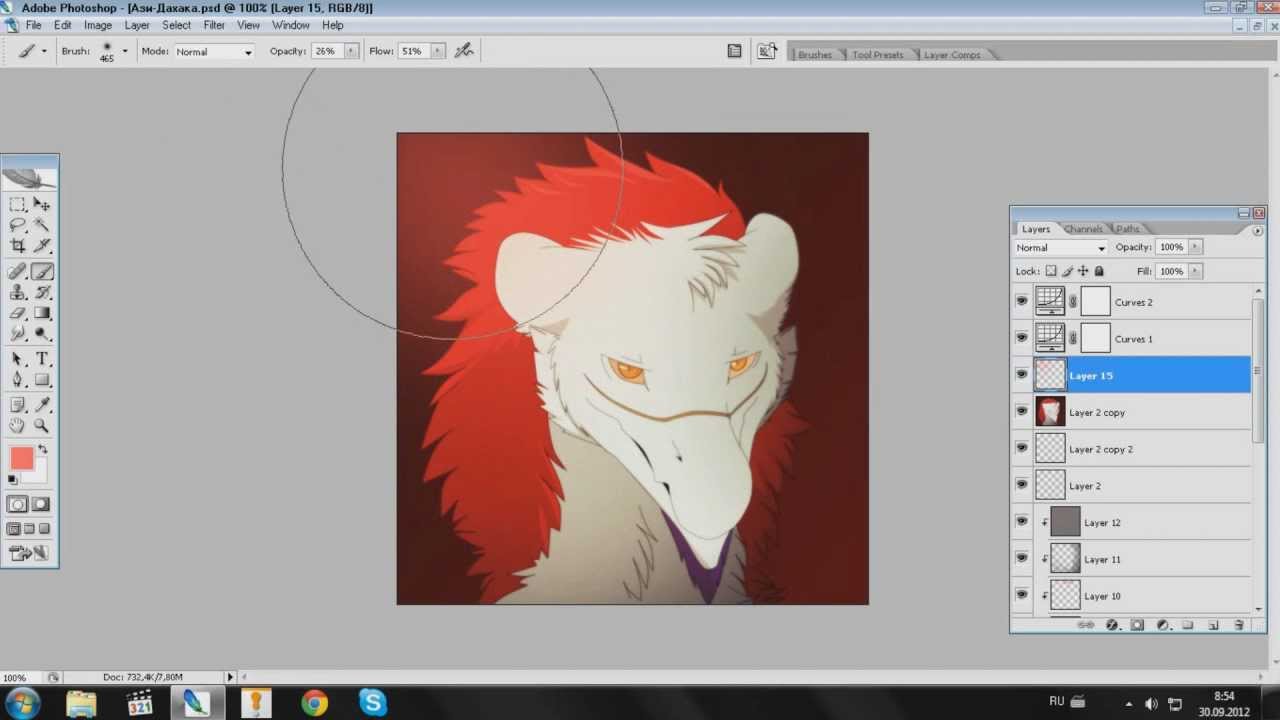
De Display Port op de monitor is doorgebrand, ik kocht een nieuwe videokaart MSI nVidia GeForce RTX 2080Ti, RTX 2080 Ti GAMING X TRIO, 11GB, GDDR6, Ret, maar ik wilde dat 144 Hz werkte, wat raad je aan - hier is de merk van de monitor Monitor ASUS VG248QE 3D, 24″, zwart