Wat u moet doen als uw computerscherm flikkert
 De monitor is een belangrijk onderdeel van de computer. Het comfort en de efficiëntie van het werken met een pc hangt grotendeels af van de kwaliteit ervan. Een vrij veel voorkomende displaystoring is het flikkeren ervan.
De monitor is een belangrijk onderdeel van de computer. Het comfort en de efficiëntie van het werken met een pc hangt grotendeels af van de kwaliteit ervan. Een vrij veel voorkomende displaystoring is het flikkeren ervan.
De inhoud van het artikel
De belangrijkste oorzaken van schermflikkering
Er zijn veel redenen waarom een pc- of laptopmonitor flikkert tijdens het werken. Meestal wordt het probleem veroorzaakt door factoren zoals de noodzaak van demagnetiseren, onjuiste vernieuwingsfrequentie-instellingen, ongepaste of beschadigde stuurprogramma's, blootstelling aan computervirussen of een defecte videokaart en/of monitor.
Wat u moet doen als uw monitor flikkert
Omdat het misschien niet mogelijk is om meteen vast te stellen wat de oorzaak van het probleem precies is, is het verstandig om te handelen via de eliminatiemethode, dat wil zeggen door de onderstaande opties te doorzoeken. Het algoritme van acties om het probleem op te lossen is als volgt:
- Bij gebruik van sommige typen monitoren is het periodiek nodig om deze te demagnetiseren. Het probleem wordt opgelost met een knop op de behuizing van het apparaat of door een optie in het weergavemenu te selecteren.
- De instellingen van het besturingssysteem hebben een vernieuwingsfrequentie geselecteerd die niet door deze monitor wordt ondersteund.Voor herconfiguratie laadt u het besturingssysteem in de veilige modus en stelt u in de scherminstellingen de door het apparaat ondersteunde vernieuwingsfrequentie in.
- De videokaart- of monitorstuurprogramma's zijn onjuist geïnstalleerd. U moet de juiste software downloaden en installeren.
- Het programma dat momenteel wordt uitgevoerd, is geconfigureerd om te werken in een bedieningsmodus die niet wordt ondersteund door de monitor of videokaart. U moet de beeldparameters zo aanpassen dat ze overeenkomen met de modi die door de apparatuur worden ondersteund.
- Blootstelling aan schadelijke software, waaronder computervirussen. Om het probleem op te lossen, moet u een nieuw antivirusprogramma gebruiken, een diepe scan op uw computer uitvoeren en vervolgens de gedetecteerde malware verwijderen.
- Hardwarestoringen - zowel videokaart als monitor. Als u in dit geval geen ervaring heeft met het oplossen van dergelijke fouten, dient u contact op te nemen met een computerreparatiebedrijf of een specialist.
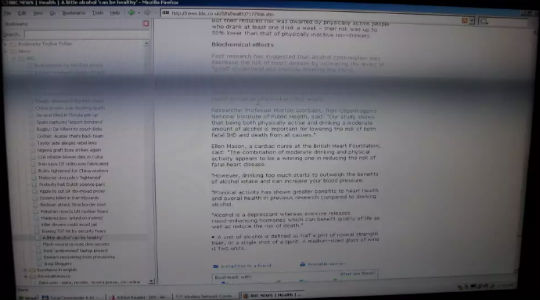
Hieronder vindt u meer gedetailleerde aanbevelingen om het probleem op te lossen.
De vernieuwingsfrequentie van het scherm controleren
Als u geen inscripties ziet, kunt u niet zonder het besturingssysteem in de veilige modus te laden. Om dit te doen, drukt u tijdens de eerste keer opstarten, onmiddellijk na het inschakelen, op F8 of Shift+F8, afhankelijk van het systeem, en selecteert u de veilige opstartmodus in het menu dat verschijnt.
Als de opschriften zichtbaar zijn wanneer het display flikkert, kunt u onmiddellijk doorgaan met de instellingen. Roep hiervoor met de rechtermuisknop het contextmenu op en selecteer “Scherm” en vervolgens “Schermresolutie”.
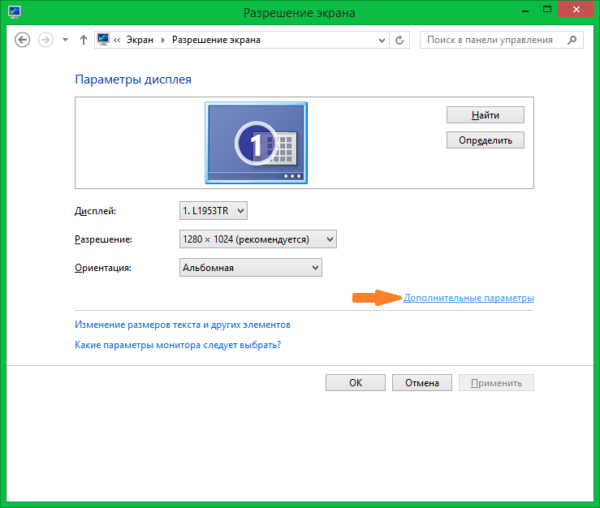
In het venster dat verschijnt, selecteert u “Geavanceerde opties”.Vervolgens kunt u op het tabblad “Adapter” de beeldmodus wijzigen in dezelfde modus met een lagere vernieuwingsfrequentie of met een lagere resolutie en frequentie. Een andere optie is om de geselecteerde vernieuwingsfrequentie van het scherm naar het maximum te verhogen op het tabblad “Monitor” – 60, 70, 75 Hz enzovoort. Wanneer u op de knop “Toepassen” klikt, worden de instellingen van kracht.
Problemen met chauffeurs identificeren
Om stuurprogramma's correct te installeren, moet u het model kennen van de videokaart en monitor die u gebruikt. Het wordt sterk aanbevolen om stuurprogrammapakketten te downloaden van de officiële websites van fabrikanten van apparatuur of deze te installeren vanaf de schijven die bij de apparatuur zijn geleverd (indien beschikbaar). Bronnen van derden kunnen, naast de stuurprogramma's zelf, ingebouwde virussen bevatten, die binnenkort zullen verschijnen.
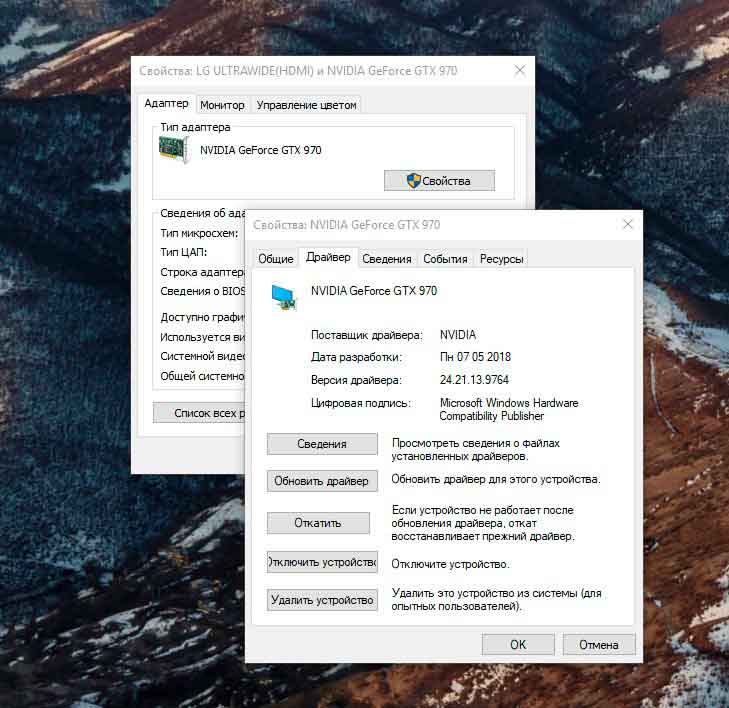
AANDACHT! In de regel zijn stuurprogramma-installatiepakketten zelfuitpakkende archieven. In dit geval vindt het installatieproces automatisch plaats. De grootste moeilijkheid is om geschikte stuurprogramma's voor uw bestaande apparatuur op internet te vinden en vervolgens het bijbehorende exe-bestand in het meegeleverde pakket uit te voeren.
Applicatiefouten
In dit geval ziet het symptoom er als volgt uit: het besturingssysteem gedraagt zich correct totdat een bepaald programma wordt gestart, er zijn geen problemen met de afbeelding. Maar wanneer u een programma of bijvoorbeeld een game start, is het beeld op het scherm vervormd, begint het te flikkeren of zijn er horizontale strepen. Als het mogelijk is om de instellingen te wijzigen zonder de applicatie te verlaten, moet u dit doen door naar het overeenkomstige menu in het programma te gaan.
Als dit niet mogelijk is, heeft het programma mogelijk een apart exe-bestand waarmee u het kunt configureren voordat u de hoofdtoepassing start.Het is ook mogelijk om de schermresolutie en vernieuwingsfrequentie te wijzigen in de zogenaamde applicatieconfiguratiebestanden. Hiervoor is enige ervaring vereist, maar in sommige gevallen kunt u in dit programma op internet stapsgewijze instructies vinden voor het wijzigen van de instellingen.
technische problemen
Het eerste teken dat het probleem in de hardware zit, is dat het flikkeren vaak al begint voordat het besturingssysteem is geladen, dat wil zeggen onmiddellijk na het inschakelen van de stroom. Eerst moet u de betrouwbaarheid van de kabelverbinding met de videokaart controleren. Mocht het niet helpen, dan kun je bij defecte apparaten de versie controleren als je een reserve of oude videokaart of een andere monitor hebt. Eén voor één moet u eerst een andere monitor aansluiten en vervolgens de videokaart vervangen.
Als u geen ervaring heeft met dergelijke manipulaties en de apparatuur duur is, moet u, om uw computer niet permanent te beschadigen, doorgaan met plan "B" - dat wil zeggen, onmiddellijk contact opnemen met specialisten.





