Hoe het toetsenbord op het beeldscherm weer te geven
Het toetsenbord is een van de meest kwetsbare onderdelen van een computer. Het is verantwoordelijk voor het grootste percentage van de storingen, omdat gebruikers meestal veiligheidsaanbevelingen overtreden, zoals niet eten achter de computer. Het resultaat is dat er kruimels, water en andere vloeistoffen op het apparaat terechtkomen, maar ook mechanische schade als gevolg van vallende zware voorwerpen (bijvoorbeeld een mok of bord), waardoor het apparaat op het meest ongelegen moment kan worden beschadigd. Gelukkig hebben de makers van Windows voor dergelijke gevallen gezorgd waarin er een storing optreedt en de gebruiker dringend wat tekst moet typen - het toetsenbord kan op het scherm worden weergegeven en worden bediend met een muis of touchpad.

De inhoud van het artikel
Hoe het toetsenbord op het beeldscherm te activeren
Afhankelijk van de mate van schade zijn er drie verschillende manieren om de monitor te activeren. Hoe erger de storing, hoe meer maatregelen er moeten worden genomen.
Drie manieren om het toetsenbord op het scherm weer te geven
De eerste, de langste, wordt gebruikt in gevallen waarin het apparaat volledig defect is. De tweede is specifieker gericht, omdat deze alleen geschikt is voor Windows 8-gebruikers en een stemassistent bevat.De derde is de eenvoudigste, maar vereist op zijn minst meerdere toetsen om te werken.
- Volg het pad "Start" - "Configuratiescherm" - "Alle bedieningselementen" - "Toegankelijkheid" - "Schermtoetsenbord inschakelen".
- Schakel de stemassistent in en dicteer de zinsnede 'Schermtoetsenbord' om ernaar te zoeken op internet. Kopieer deze twee woorden. Beweeg uw muiscursor van boven naar beneden langs de rechterkant van het scherm en selecteer uit de pictogrammen die verschijnen degene met de afbeelding van een vergrootglas. Er verschijnt een zoekbalk waarin u de gekopieerde zin moet plakken. Het enige dat overblijft is om degene te kiezen die u nodig heeft uit de gevonden opties.
- Houd de Win+R-toetscombinatie ingedrukt en voer de afkorting OSK in de regel die verschijnt in.
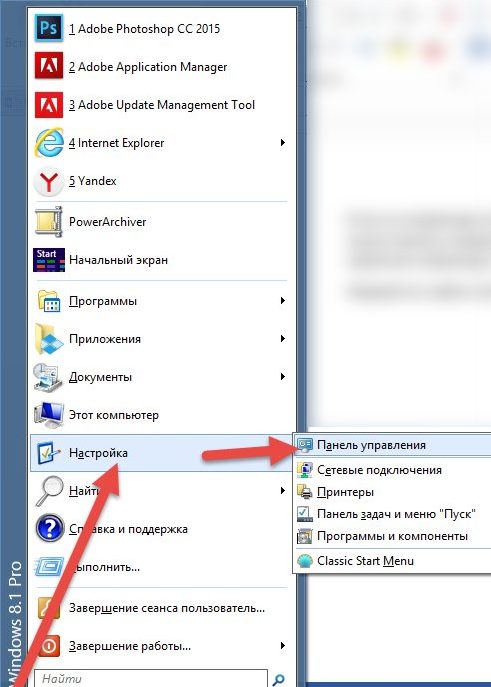
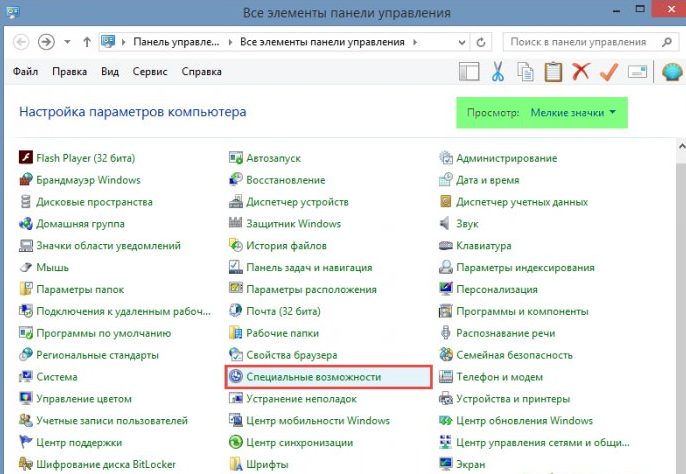
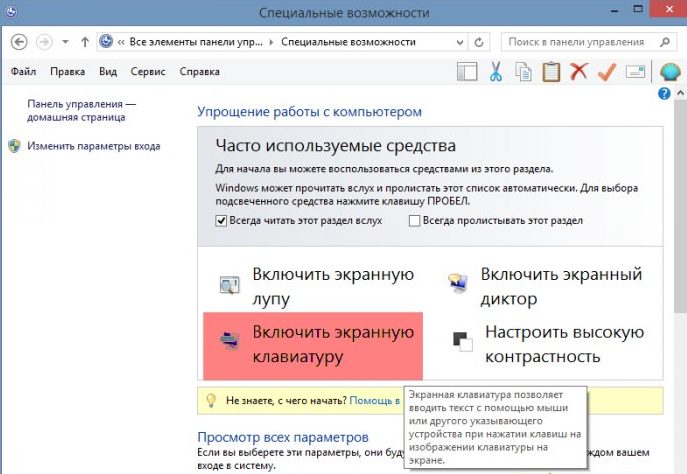
Hoe u het toetsenbord op de monitor kunt inschakelen, afhankelijk van het besturingssysteem
De voorgaande methoden, de tweede niet meegerekend, zijn relatief universeel. Hieronder wordt rekening gehouden met de specifieke kenmerken van elke versie van het Windows-besturingssysteem, van XP tot 8.
Windows XP
Gebruikers van dit systeem moeten de volgende stappen voltooien:
- Klik op de knop “Start” in de linkerbenedenhoek (of op de knop met het Windows-logo, als deze werkt);
- beweeg de cursor over de regel "Alle programma's";
- zoek de map "Standaard";
- selecteer daarin de submap "Speciale functies";
- De laatste stap is het klikken op de toepassing Schermtoetsenbord.
Windows 7
In dit systeem is het pad naar de benodigde applicatie volledig hetzelfde als in de XP-versie. Maar daarnaast is het mogelijk om de snelle zoekactie op de onderste regel van het Start-menu te gebruiken, waarin de overeenkomstige zin wordt ingevoerd.
REFERENTIE. Afhankelijk van de functionaliteit van de toetsen kun je deze zelf typen of, indien beschikbaar, een stemassistent gebruiken, zoals bij methode 2.
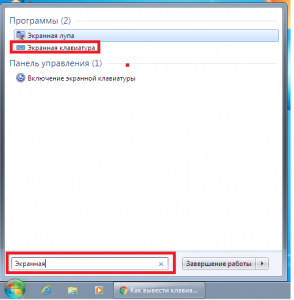
Windows 8
Omdat dit systeem ook voor touch-apparaten is ontwikkeld, zit het schermtoetsenbord standaard in het softwarepakket en bevindt het zich in de sectie ‘Toegankelijkheid’ van de lijst ‘Alle applicaties’. Bovendien kunt u in dit besturingssysteem nog steeds via het controlepaneel of de zoekbalk naar het gewenste gedeelte gaan.
Hoe u uw toetsenbord kunt aanpassen
Zoals eerder vermeld, moet deze applicatie worden bestuurd met behulp van de muiscursor of het touchpad.
REFERENTIE. Als u een actie moet uitvoeren waarvoor een combinatie van twee toetsen nodig is, drukt u eerst op de navigatietoets en vervolgens op de letter- of cijfertoets. Als een zin bijvoorbeeld met een hoofdletter moet beginnen, drukt u eerst op de “Shift”-toets en vervolgens op de gewenste letter.
Omdat typen met een muis of touchpad met veel ongemakken gepaard gaat, hebben de applicatieontwikkelaars ervoor gezorgd om deze zoveel mogelijk glad te strijken. Om het gebruik van het schermtoetsenbord handiger te maken, kunt u de instellingen aanpassen, waaronder:
 Geluidsbevestiging - wanneer deze functie is geselecteerd, gaat elke druk op de knop gepaard met een geluidssignaal.
Geluidsbevestiging - wanneer deze functie is geselecteerd, gaat elke druk op de knop gepaard met een geluidssignaal.- Schakel het numerieke toetsenbord in - het doel ervan is vergelijkbaar met de Num Lock-toets, waarbij het extra numerieke toetsenbord aan de zijkant wordt geactiveerd.
- Het schermtoetsenbord gebruiken - Bevat drie opties waaruit u kunt kiezen. De eerste daarvan, 'toetsaanslagen', is de standaard en houdt in dat u tekst invoert door de cursor rechtstreeks op de gewenste letter te drukken. De tweede, "Mouse over", vereist geen klik, u hoeft alleen maar de cursor in het gebied van de vereiste toets te plaatsen en een bepaalde tijd te wachten (deze kan ook worden geselecteerd). De derde, ‘sleutelscannen’, maakt een semi-automatische typemodus mogelijk.Eerst wordt deze bij een bepaalde frequentie ook aangepast, de computer selecteert een horizontale lijn. Zodra de scan de gewenste heeft bereikt, klikt u met de muis of drukt u op de spatiebalk (u kunt zelf de meest geschikte optie kiezen), waarna dezelfde procedure plaatsvindt bij het selecteren van een letter.
- Tekstvoorspelling is bijna vergelijkbaar met de T9-functie in smartphones; wanneer je de eerste letters invoert, toont het programma hints, waaruit je het woord kunt selecteren dat je wilde typen.
Maak een snelkoppeling voor snelle toegang
Om sneller toegang te krijgen tot het schermtoetsenbord, kunt u er een snelkoppeling naar maken op uw bureaublad. Er zijn twee manieren om dit te doen.
- De eerste is om met de rechtermuisknop op het applicatiepictogram te klikken, "kopiëren" te selecteren, vervolgens naar het bureaublad te gaan, met de rechtermuisknop op een leeg gebied te klikken en "snelkoppeling plakken" te selecteren.
- De tweede is nadat u met de rechtermuisknop op de applicatie hebt geklikt, over de regel "verzenden" beweegt en "Bureaublad" selecteert.






