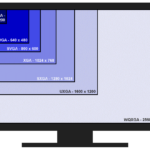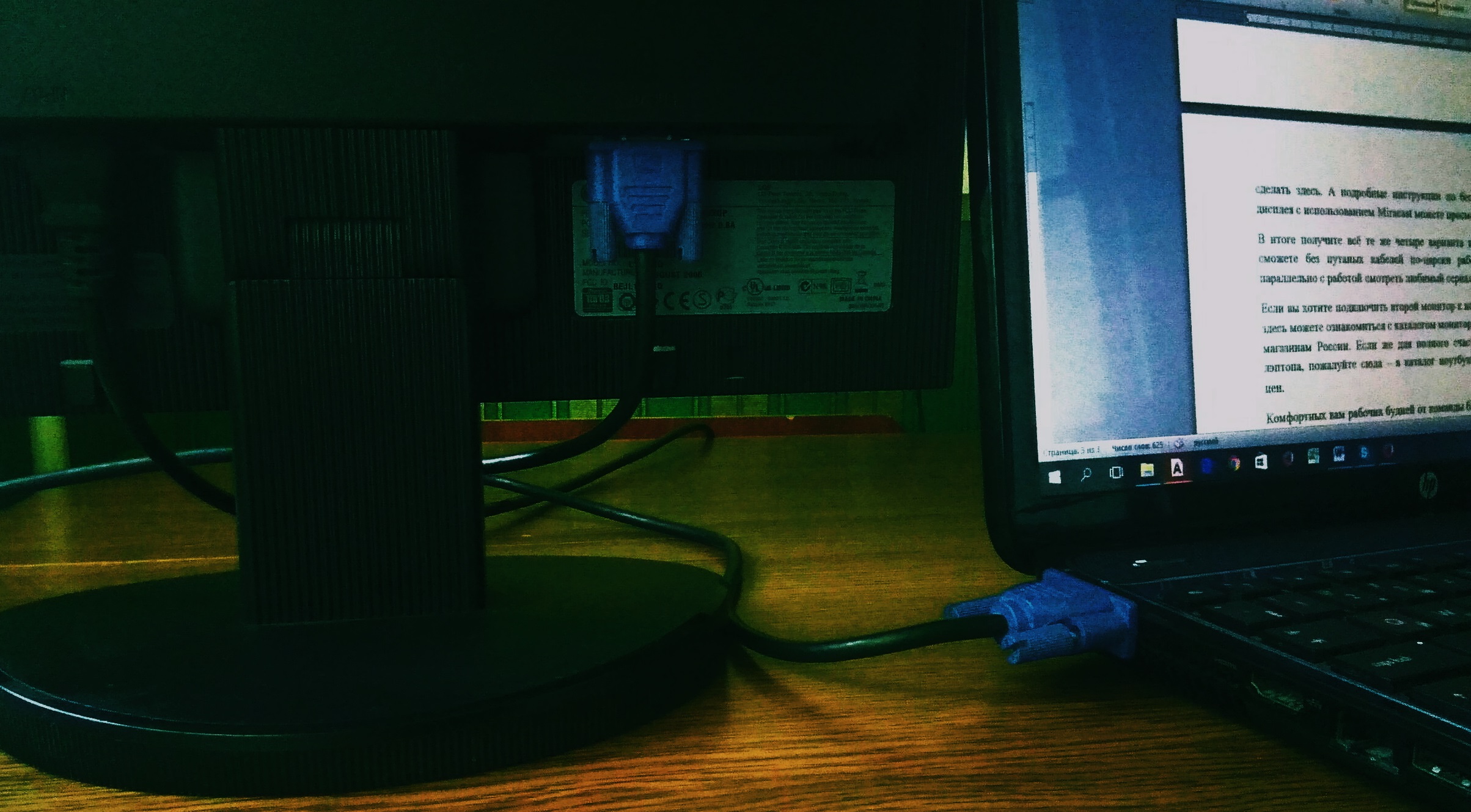Hoe u de resolutie van uw monitor kunt achterhalen
Omdat de monitorresolutie een van de belangrijkste specificaties is die iedereen zou moeten weten, moet u informatie krijgen over de methoden die u kunt gebruiken om de resolutie van dit apparaat te achterhalen.
De inhoud van het artikel
Hoe u de monitorresolutie kunt achterhalen via het bureaublad
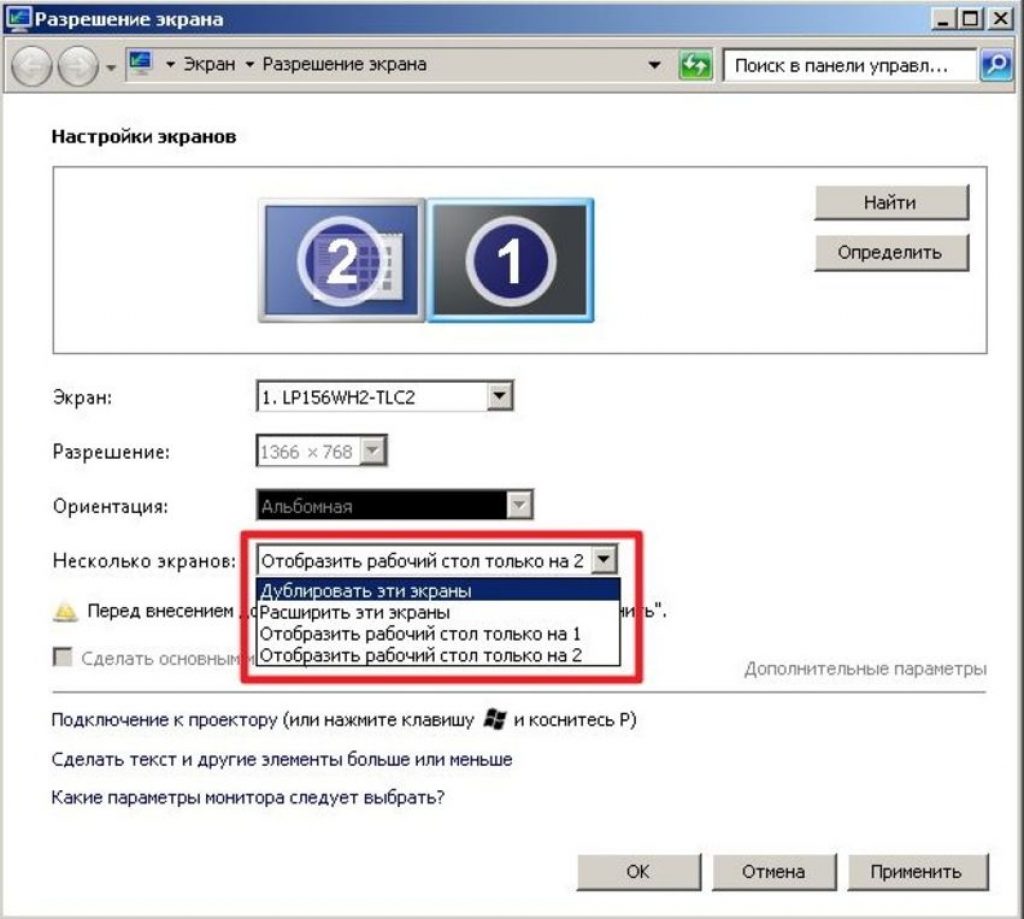 De eenvoudigste en meest betrouwbare manier is om een desktop te gebruiken. Aangezien dit het eerste is dat elke gebruiker ziet nadat hij de computer heeft aangezet, is het heel normaal om het bureaublad te gebruiken. Om dit te doen, moet u er met de rechtermuisknop op klikken. Hierna kan de gebruiker een venster openen met het gedeelte “Toestemming”. Hierin vindt u alle informatie waarin de gebruiker geïnteresseerd is.
De eenvoudigste en meest betrouwbare manier is om een desktop te gebruiken. Aangezien dit het eerste is dat elke gebruiker ziet nadat hij de computer heeft aangezet, is het heel normaal om het bureaublad te gebruiken. Om dit te doen, moet u er met de rechtermuisknop op klikken. Hierna kan de gebruiker een venster openen met het gedeelte “Toestemming”. Hierin vindt u alle informatie waarin de gebruiker geïnteresseerd is.
Deze methode werkt mogelijk niet als de gebruiker veel programma's heeft geïnstalleerd die onmiddellijk worden geopend nadat hij met de rechtermuisknop heeft geklikt. Dit gebeurt niet vaak, dus u moet van tevoren weten dat u op het bordje "Toestemming" moet klikken. Andere programma's die op de computer zijn geïnstalleerd, kunnen het moeilijk maken om deze te vinden.
Ontdek de resolutie via het configuratiescherm
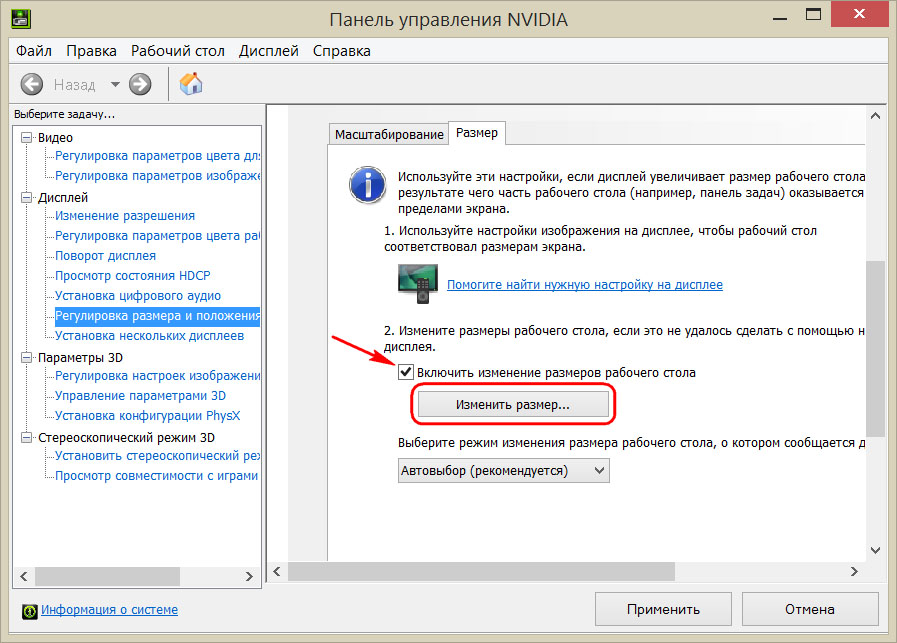 In dit geval moet u het controlepaneel bellen. Dit is een complexere methode die alleen mag worden gebruikt als de gebruiker om de een of andere reden het bureaublad niet kan gebruiken.Deze situatie komt uiterst zelden voor, maar als het gebeurt en u nog steeds de oplossing moet achterhalen, moet u het configuratiescherm gebruiken. Dit is een uiterst eenvoudige methode, maar deze werkt niet altijd. Bovendien moet de gebruiker vooraf weten wat hij moet doen om tal van problemen te voorkomen.
In dit geval moet u het controlepaneel bellen. Dit is een complexere methode die alleen mag worden gebruikt als de gebruiker om de een of andere reden het bureaublad niet kan gebruiken.Deze situatie komt uiterst zelden voor, maar als het gebeurt en u nog steeds de oplossing moet achterhalen, moet u het configuratiescherm gebruiken. Dit is een uiterst eenvoudige methode, maar deze werkt niet altijd. Bovendien moet de gebruiker vooraf weten wat hij moet doen om tal van problemen te voorkomen.
Om naar het configuratiescherm te gaan, moet u op het menu "Start" klikken. Dit is een standaardprocedure die begrijpelijk is voor de meeste moderne gebruikers. Bijna iedereen weet waar de Start-knop zich precies bevindt. Alleen beginners kunnen problemen hebben. Het punt is dat dit menu niet is gelabeld. Je vindt het in de linkerbenedenhoek van het scherm. Het wordt aangegeven met 4 kleuren: groen, geel, rood en blauw. Nadat het menu is gevonden, moet u "Configuratiescherm" vinden. Om dit te doen, moet u de muiscursor verplaatsen, omdat deze zich op verschillende plaatsen in verschillende versies van het besturingssysteem bevindt. Meestal is dit te vinden in het vervolgkeuzemenu aan de rechterkant dat verschijnt nadat u op het menu Start hebt geklikt.
Belangrijk. Als dit niet het geval is, moet de gebruiker proberen het menu in de lijst te vinden. U kunt ook de zoekopdracht gebruiken en de zoekopdracht “Configuratiescherm” in het zoekvak invoeren. U kunt het zoekvak vinden door het pictogram "Vergrootglas" te gebruiken.
Wanneer het controlepaneel wordt gevonden, kan de gebruiker alleen het blok genaamd “Ontwerp en Personalisatie” vinden. Dit blok is vrij groot, dus je zou geen problemen moeten hebben om het te vinden. Als dit toch gebeurt, is het raadzaam de instructies voor het besturingssysteem te bestuderen.
In dit blok moet de gebruiker op het tabblad "Resolutie-instellingen" klikken. Op dit tabblad vindt u de informatie die ons interesseert.Als de gebruiker in de war raakt, is uit een moeilijke situatie komen net zo eenvoudig als het beschieten van peren: het tabblad heeft de volgende menu's: 'Selecteer beeldscherm' en 'Wijzig resolutie'. In dit geval zijn we geïnteresseerd in het tweede punt. Als u ernaar kijkt, ziet u de cijfers die de resolutie van de monitor aangeven. Resolutie wordt meestal gemeten in termen van pixels. We hebben het over pixels in de hoogte, maar ook over pixels in de breedte.
Gebruik van speciale internetdiensten
Er zijn ook speciale internetdiensten, maar het gebruik ervan is niet zo eenvoudig. Het wordt aanbevolen om naar de website van de monitorfabrikant te gaan en een dergelijke service te vinden. In dit geval kunt u de resolutie zo nauwkeurig mogelijk bepalen, aangezien services van derden zeer onnauwkeurig kunnen zijn.
U kunt ook de service myresolutieis.ru aanbevelen. Dit is de meest populaire dienst in Runet.
Screenshot en uploaden van de afbeelding naar een grafische editor
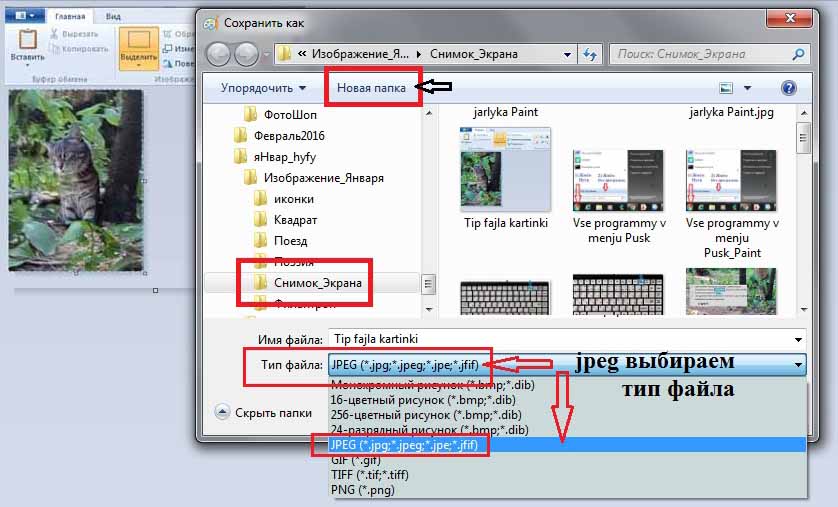 Deze methode kan de moeilijkste worden genoemd. Dit is alleen nodig in de meest uitzonderlijke situaties, wanneer het onmogelijk is om op een andere manier informatie te verkrijgen, hoewel dit zelden gebeurt.
Deze methode kan de moeilijkste worden genoemd. Dit is alleen nodig in de meest uitzonderlijke situaties, wanneer het onmogelijk is om op een andere manier informatie te verkrijgen, hoewel dit zelden gebeurt.
- Het eerste dat u hoeft te doen, is begrijpen hoe u een screenshot op een pc kunt maken. Meestal moet u hiervoor de FN-toets en de Prt Sc-toets ingedrukt houden. Hierna verschijnt een screenshot op het klembord (intern geheugen van de pc). Vervolgens moet u het in een van de grafische editors laden. De eenvoudigste daarvan is Paint. Het heeft minimale functionaliteit en de mogelijkheden zijn voldoende om alledaagse problemen op te lossen. Deze editor kan ook worden aanbevolen aan degenen die geen programma's van derden willen installeren.
- Nadat de foto is gemaakt, moet de gebruiker deze dus zo snel mogelijk naar de editor uploaden. Om dit te doen, moet u het openen en op het witte veld "Invoegen" klikken.Om dit te doen, klikt u met de rechtermuisknop en selecteert u vervolgens het juiste item in het menu dat verschijnt. Iedereen kan deze taak aan, dus het is niet nodig om over moeilijkheden te praten.
- Vervolgens moet u de afbeelding opslaan. Daarna moet u het in de bestandsopslag vinden en er vervolgens met de rechtermuisknop op klikken om de eigenschappen te bekijken. Ze moeten de resolutie van de afbeelding aangeven, wat de resolutie van het scherm is.
Programma's van derden gebruiken
Programma's van derden kunnen handig zijn voor degenen die alle functies van hun monitor zo gedetailleerd mogelijk willen bestuderen. Ze kunnen completere en gedetailleerdere informatie geven over de resolutie, maar ook over talrijke parameters van de computer en het beeldscherm in het bijzonder. Bovendien kunt u met behulp van sommige programma's informatie verkrijgen over de zogenaamde "dode pixels", waardoor u niet alle functionaliteit van de monitor kunt gebruiken.
Programma's van derden zijn de beste optie voor degenen die volledigere toestemmingsinformatie nodig hebben. Wij kunnen Everest als zo’n programma aanbevelen. Het heeft een uiterst eenvoudige interface die elke gebruiker kan gebruiken. Je hoeft geen grote goeroe te zijn op het gebied van programmeren of webdesign om dit te doen. Everest is een geweldige optie voor degenen die gegevens nodig hebben in slechts een paar klikken. U kunt dit programma zowel op de officiële website als op verschillende thematische forums downloaden.