Hoe u een screenshot van uw monitor kunt maken

Een screenshot is een momentopname van wat er momenteel op de monitor wordt weergegeven (uiteraard zonder gebruik van een camera). Tegelijkertijd blijft de beeldkwaliteit hetzelfde als het origineel, namelijk 72 dpi. Mogelijk moet u om verschillende redenen een screenshot maken - er is een fout opgetreden om deze naar de ondersteuningsdienst te sturen, een betalingsbewijs om aan de verkoper te presenteren, in het algemeen - dit is een document dat lijkt op een offline fotokopie, wat aangeeft dat dit beeld stond op het scherm.
Er zijn verschillende manieren om een screenshot te maken (ook wel screenshot genoemd, in computerjargon). Het eenvoudigste is om de tools van het besturingssysteem te gebruiken. Er is hiervoor zelfs een zeldzame knop op toetsenborden, maar deze methode vereist extra stappen. Daarom heeft zich een hele industrie van screenshot-programma's ontwikkeld, van de eenvoudigste, ingebouwd in het moderne Windows-besturingssysteem, te beginnen met de zevende versie, tot programma's waarmee je een afbeelding "on the fly" kunt bewerken en inscripties, pijlen, enz. kunt toevoegen. Kortom, om de aandacht van de gebruiker volledig te benadrukken, is hij gericht op wat hem precies moet worden getoond. Een verdere uitbreiding zijn onlinediensten: hiermee kunt u onmiddellijk een schermafbeelding op internet publiceren en een link ernaartoe ontvangen om naar de ontvanger te verzenden.
Het is interessant om te weten dat instant messengers (Skype, WatsApp) in een verzonden bericht niet alleen een link kunnen tonen naar een screenshot gemaakt door de meeste online diensten, maar ook de afbeelding zelf. In dit artikel zullen we kijken naar manieren om schermafbeeldingen te maken.
De inhoud van het artikel
Een screenshot maken met Print Screen
Dit is de oudste en vrijwel altijd werkende methode. Het dateert uit de tijd dat alles eenvoudigweg als tekst op schermen werd weergegeven, en printers dot-matrixprinters waren, voornamelijk gericht op het afdrukken van symbolische informatie, zoiets als een typemachine. Om snel vast te leggen wat de gebruiker op het scherm ziet, zit er een Print Screen-knop op het toetsenbord. Nadat je erop had gedrukt, werd de tekst van het scherm rechtstreeks naar de printer gestuurd. Dit was het geval in de tijd van op tekst gebaseerde interfaces (bijvoorbeeld DOS, Unix-console).
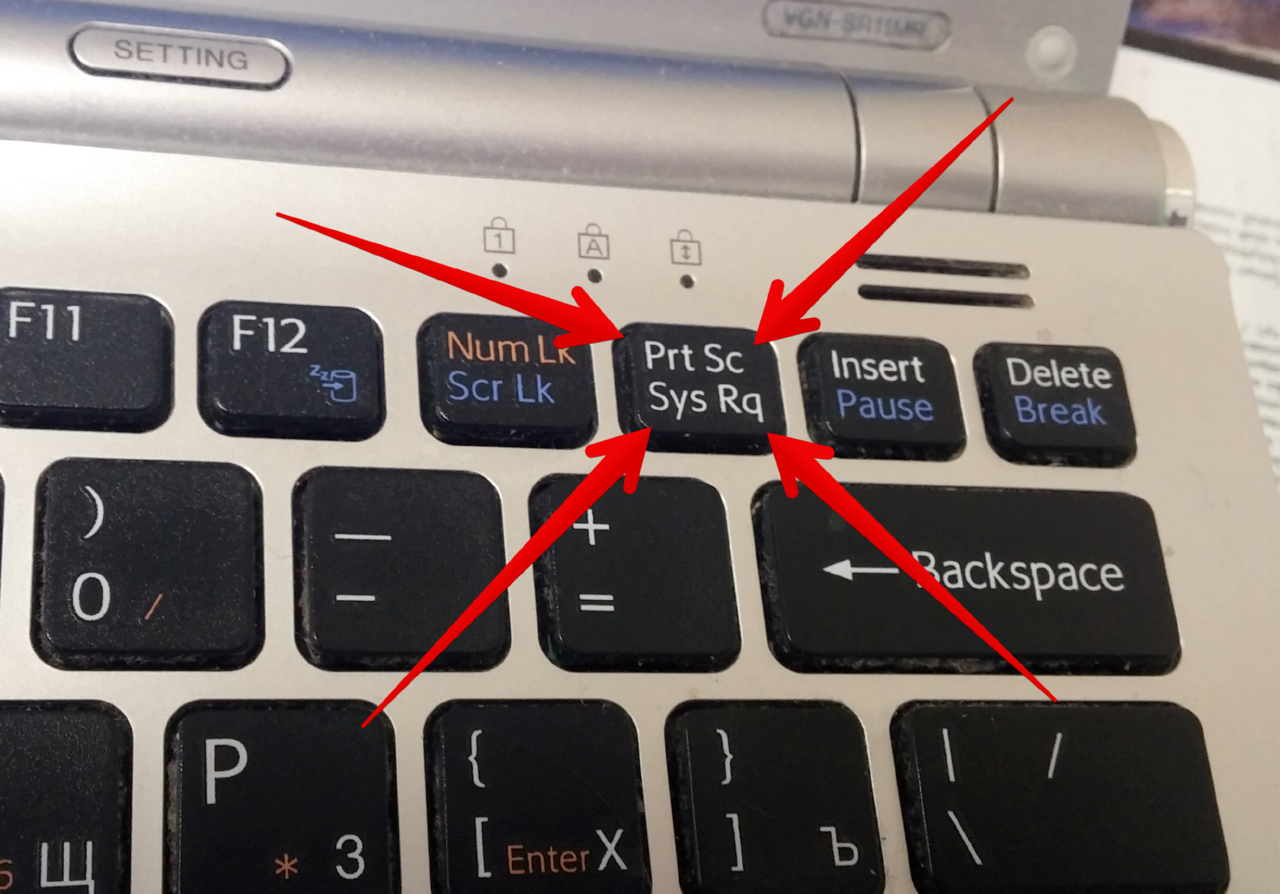
REFERENTIE! Met de komst van de grafische interface, met name Windows, begon het scherm als afbeelding te worden gekopieerd en niet naar de printer te worden gestuurd, maar op het klembord te worden geplaatst. Deze functie is erg handig als er niets anders “bij de hand” is en u direct een beeld wilt hebben.
Nadelen - je zult het ergens uit de buffer moeten plakken, van Word en Paint tot Photoshop, het in dit programma moeten verwerken, indien nodig op schijf moeten opslaan en op de een of andere manier naar de ontvanger moeten sturen. Uiteraard moet je over een dergelijk programma en vaardigheden beschikken om ermee te kunnen werken.
Stap voor stap ziet de procedure er als volgt uit:
- We zijn op zoek naar de knop Print Screen. Als Print Screen op laptops op de rand van de toets of in een andere kleur is geschreven, werkt het terwijl u de Fn-toets ingedrukt houdt.
- Druk op het juiste moment op de toets. Uiterlijk zal er niets gebeuren, maar het scherm zal worden "gefotografeerd" en opgeslagen in het geheugen van de computer, op het klembord.
- Vervolgens moet de afbeelding uit de buffer ergens worden geplaatst. Dit doe je op de gewenste plek in het Word-document door op Ctrl+V te drukken.Als de afbeelding niet in een document nodig is, maar als een afzonderlijk bestand, gebruik dan MS Paint (Start - Programma's - Accessoires - Paint), waar we ook vanuit de buffer invoegen.
Voor degenen die andere programma's en beeldverwerkingsvaardigheden hebben, bijvoorbeeld Photoshop, blijft het algoritme hetzelfde.
Het resulterende bestand kan naar eigen inzicht worden bewerkt en opgeslagen. Vervolgens kan het eenvoudig naar de ontvanger worden verzonden of voor een ander doel worden gebruikt.
Hoe u een screenshot van uw monitor kunt maken met behulp van Knipprogramma's
“Scissors” is een speciaal programma dat standaard wordt geleverd bij alle Windows-systemen vanaf versie 7.
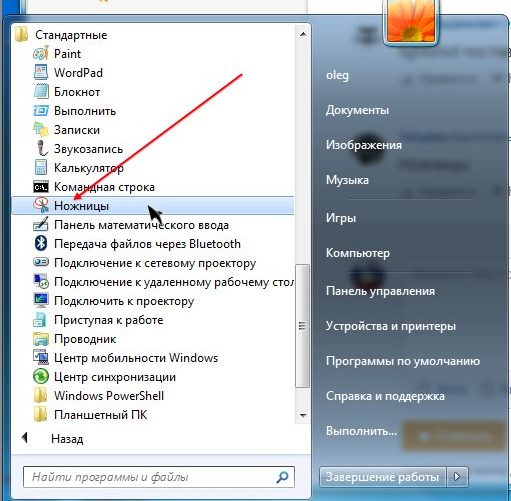
Het bevindt zich in het Start-menu, "Programma's - Accessoires - Knipprogramma". Na het opstarten wordt de gebruiker gevraagd een deel van het scherm te selecteren om een screenshot te maken. Dit is niet alleen een rechthoekig gebied, maar ook een vrije vorm, wat erg waardevol is als je niet te veel informatie van je scherm wilt laten zien.
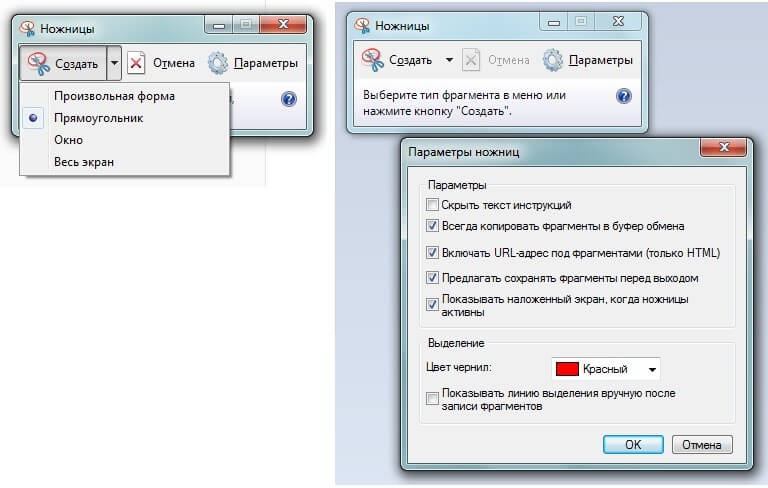
Nadat je een screenshot hebt gemaakt, wordt deze automatisch geopend in een mini-editor waar je een kleurpotlood kunt gebruiken om dunne lijnen te tekenen en een markering om tekst te markeren. De voltooide afbeelding wordt opgeslagen in PNG-, GIF-, JPG-formaat.
Dus hoewel "Schaar" geen directe manier is om een screenshot te maken, is het heel geschikt voor eenvoudige taken waarvoor geen beeldverwerking vereist is. Tegelijkertijd is het mogelijk om de aandacht van de ontvanger te vestigen op precies het gewenste fragment van de foto.
Programma's voor het maken van schermafbeeldingen
Er zijn ook letterlijk honderden programma's van derden die het schrijven van scenario's veel handiger maken - in de zin dat u met hun hulp niet alleen de afbeelding op schijf kunt opslaan, maar deze ook voor openbare toegang op uw website op internet kunt plaatsen, door een link om direct op het klembord te bekijken.
AANDACHT! Zo’n koppeling is uniek en complex, waardoor het voor een buitenstaander onmogelijk is om deze op te pakken en naar je scherm te kijken.
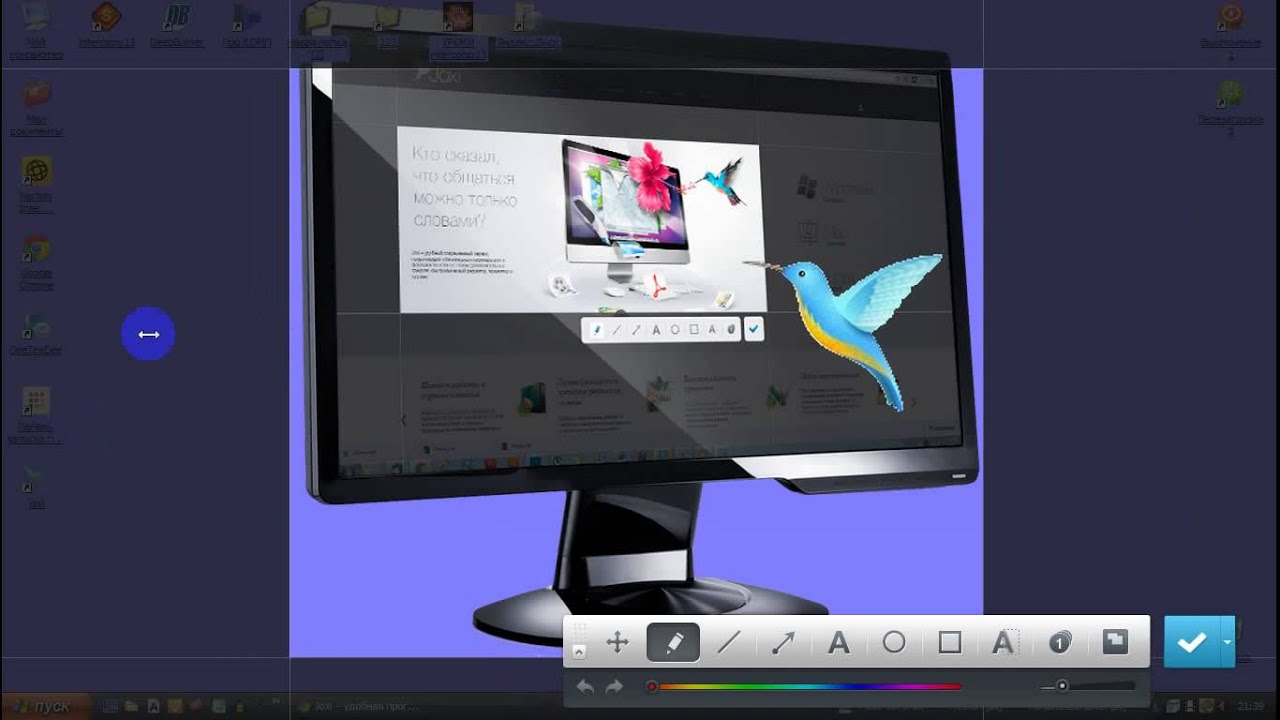
Dergelijke programma's hebben een enorme functionaliteit voor het bewerken van een schermafbeelding - zowel het interactief markeren van het gebied, het roteren ervan, het aanpassen van de helderheid en het contrast, als het toevoegen van pijlen, symbolen, tekstcommentaar en het tekenen van verschillende vormen bovenop de schermafbeelding.
Een van de meest voorkomende en functionele programma's is Joxi. Nadat u op het pictogram of pictogram hebt geklikt, moet u het kopieergebied selecteren.
Vervolgens - een grote verscheidenheid aan hulpmiddelen, tot aan automatisch genummerde gebieden, het gebruik van elke kleur - alles wat u nodig heeft om uitleg op de afbeelding toe te passen.
U kunt het rechtstreeks op internet opslaan en delen op sociale netwerken of op schijf.
Als het doel is om snel een schermfragment met vrienden te delen of in een document/blog in te sluiten, zijn dergelijke programma's de beste keuze.





