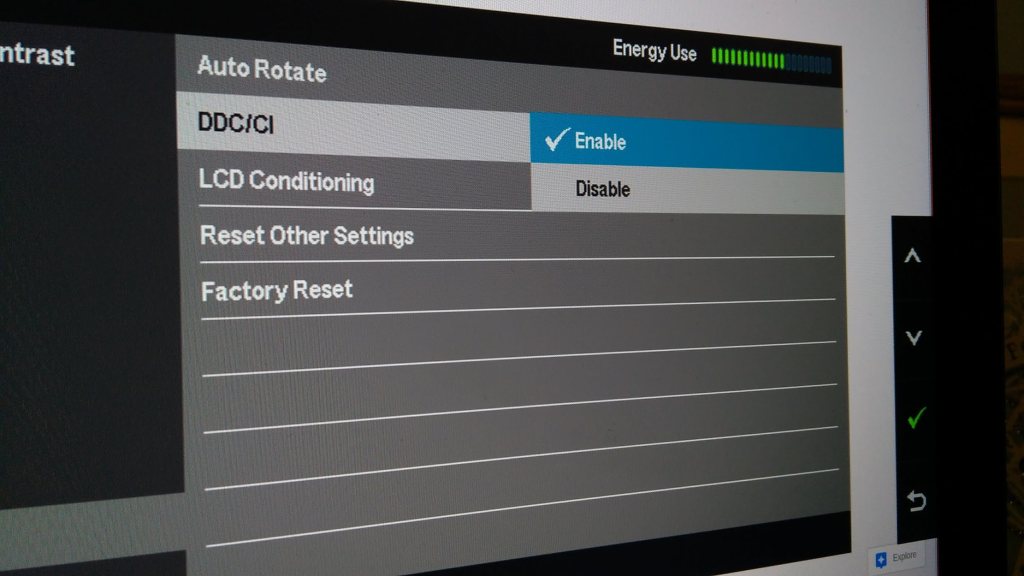Hoe u het lettertype op uw monitor groter kunt maken
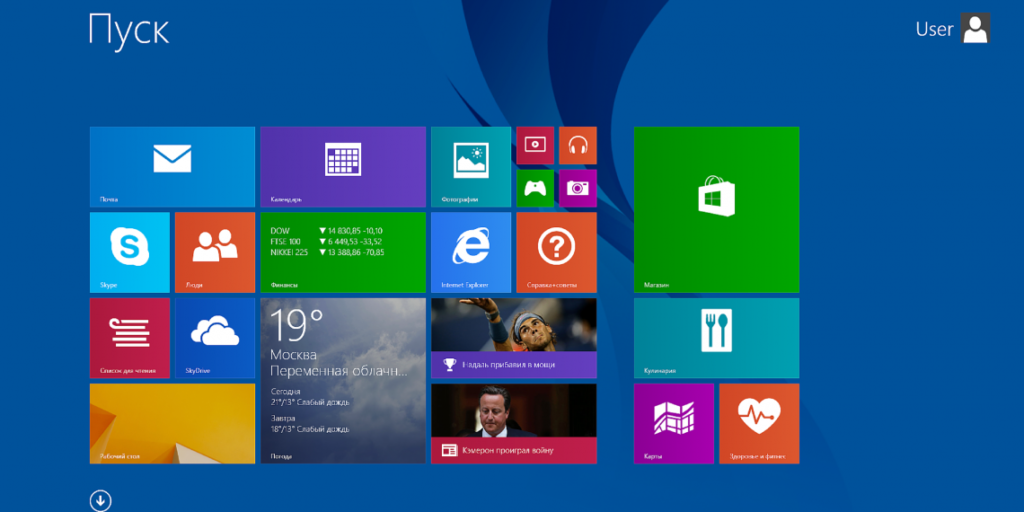
Elke pc-gebruiker stelt vroeg of laat de vraag: hoe kan ik het lettertype groter maken om het leesbaarder te maken? Op elektronische apparaten met het populaire Windows-besturingssysteem kan dit op verschillende manieren worden gedaan. Hieronder wordt gedetailleerd beschreven hoe u het lettertype op een computer- of laptopmonitor kunt vergroten of verkleinen.
De inhoud van het artikel
De voordelen van een groot lettertype op de monitor
Het vergroten van de tekst die op uw monitor wordt weergegeven, kan letterlijk levensreddend zijn. De gezichtsscherpte is voor iedereen verschillend en is niet altijd ideaal. Bij het lezen van kleine lettertjes raken de ogen overbelast en worden ze sneller moe, wat na verloop van tijd de ontwikkeling van oogziekten zal veroorzaken. U kunt problemen eenvoudig voorkomen door de instellingen te wijzigen.
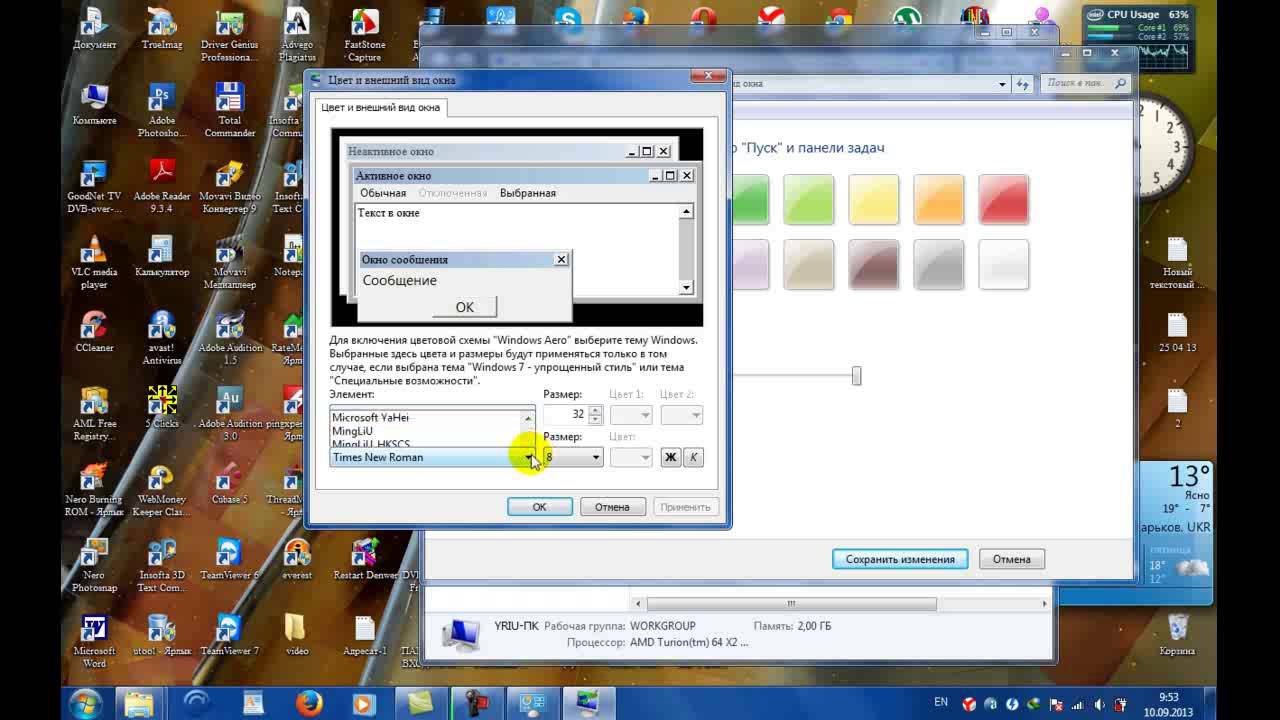 Gebruikers kopen verschillende monitoren: met verschillende schermdiagonalen, resoluties en helderheid. Elke techniek geeft het beeld op zijn eigen manier weer. Daarom hebben de makers van het bovenstaande besturingssysteem de mogelijkheid geboden om lettergroottes te selecteren om individueel een handige en acceptabele weergave te selecteren.
Gebruikers kopen verschillende monitoren: met verschillende schermdiagonalen, resoluties en helderheid. Elke techniek geeft het beeld op zijn eigen manier weer. Daarom hebben de makers van het bovenstaande besturingssysteem de mogelijkheid geboden om lettergroottes te selecteren om individueel een handige en acceptabele weergave te selecteren.
Belangrijk! Door de lettergrootte te wijzigen, kunt u het persoonlijke apparaat aanpassen aan de persoonlijke voorkeuren van de eigenaar. Met behulp van de instructies in dit artikel kan zelfs een beginner deze functie onder de knie krijgen.
Hoe kan ik het lettertype op de monitor groter maken?
U kunt de handigste tekstgrootte selecteren met behulp van:
- toetsenbordknopcombinaties;
- toetsenbord- en muiscombinaties;
- standaardinstellingen;
- ingebouwd vergrootglas.
De mogelijkheid om de schaal van de pagina en alles wat erop wordt weergegeven te wijzigen, wordt zonder uitzondering in alle browsers aangeboden. Sociale netwerken zijn ook uitgerust met vergelijkbare functionaliteit.
Als u tekst groter wilt maken in een document of browser, is de eenvoudigste manier om een combinatie van de knoppen “Ctrl” “+” en “Ctrl” “-” te gebruiken. De tweede optie is nog eenvoudiger: houd dezelfde knop ingedrukt en draai het muiswiel naar voren/achteren. Deze methoden zijn effectief in elke versie van het Windows-besturingssysteem op desktopcomputers en mobiele laptops.
Als u tijdelijk een fragment van het scherm wilt vergroten, kunt u beter een vergrootglas gebruiken. Het werkt volgens het principe van een gewone lens: wanneer het op een specifiek gebied wordt gericht, vergroot het alleen wat erin valt. Het vergrootglas wordt geopend door op de “Win” “+” knoppen te drukken.
Het wijzigen van de tekstgrootte via het configuratiescherm is een relatief complexe methode, vooral voor een beginner, maar het geeft je meer opties. Op deze manier kunt u niet alleen de schaal van de hele pagina wijzigen, maar ook van de afzonderlijke elementen. Vergroot bijvoorbeeld alleen de labels onder de labels, maar laat de iconen hetzelfde.
Belangrijk! Het principe van de lettertype-instellingen is hetzelfde in alle versies van Windows OS, maar de interface kan anders worden weergegeven.
Op Windows 7
Om de tekst groter te maken, moet je:
- op het bureaublad (hoofdscherm) door met de rechtermuisknop op een lege ruimte te klikken om het menu te openen;
- selecteer daarin “Resolutie” en de functie “Tekst groter/kleiner maken”;
- stel het lettertype in op "Medium".
 Als u het lettertype nog groter wilt maken, moet u daar “Andere grootte” selecteren. In het extra venster dat wordt geopend, kunt u de vergroting op vijf keer instellen.Zorg ervoor dat u na het wijzigen van de instellingen op “Toepassen” klikt, anders verandert er niets.
Als u het lettertype nog groter wilt maken, moet u daar “Andere grootte” selecteren. In het extra venster dat wordt geopend, kunt u de vergroting op vijf keer instellen.Zorg ervoor dat u na het wijzigen van de instellingen op “Toepassen” klikt, anders verandert er niets.
Belangrijk! Zelfs als de gebruiker vergeet de geselecteerde instellingen toe te passen, zal Windows 7 hem hieraan herinneren bij het verlaten van het menu. Vervolgens wordt aanbevolen om het apparaat opnieuw op te starten om de wijzigingen door te voeren.
Op Windows 8
Als de tekst die onder de snelkoppelingen op het bureaublad wordt weergegeven moeilijk leesbaar is vanwege de onvoldoende grootte, moet u de functie gebruiken die in dit besturingssysteem is ingebouwd om de schaal van het volledige hoofdscherm te vergroten tot 150%. Het wijzigen van de grootte van tekstinformatie gebeurt zonder enige vervorming van de afbeelding, wat handig is.
Eerst moet u het menu openen met de rechtermuisknop op een vrij gedeelte van het bureaublad en vervolgens naar het gedeelte "Resolutie" gaan. Vervolgens moet u naar het gedeelte “Tekstgroottes wijzigen” gaan en de vereiste waarden selecteren.
Aan het einde van de lijst met basisinstellingen vindt u een extra functie voor het individueel bepalen van de schaal van elementen. Hiermee kunt u de lettergrootte wijzigen in:
- berichtvensters;
- paneelnamen;
- systeemprompts.
Op Windows 10
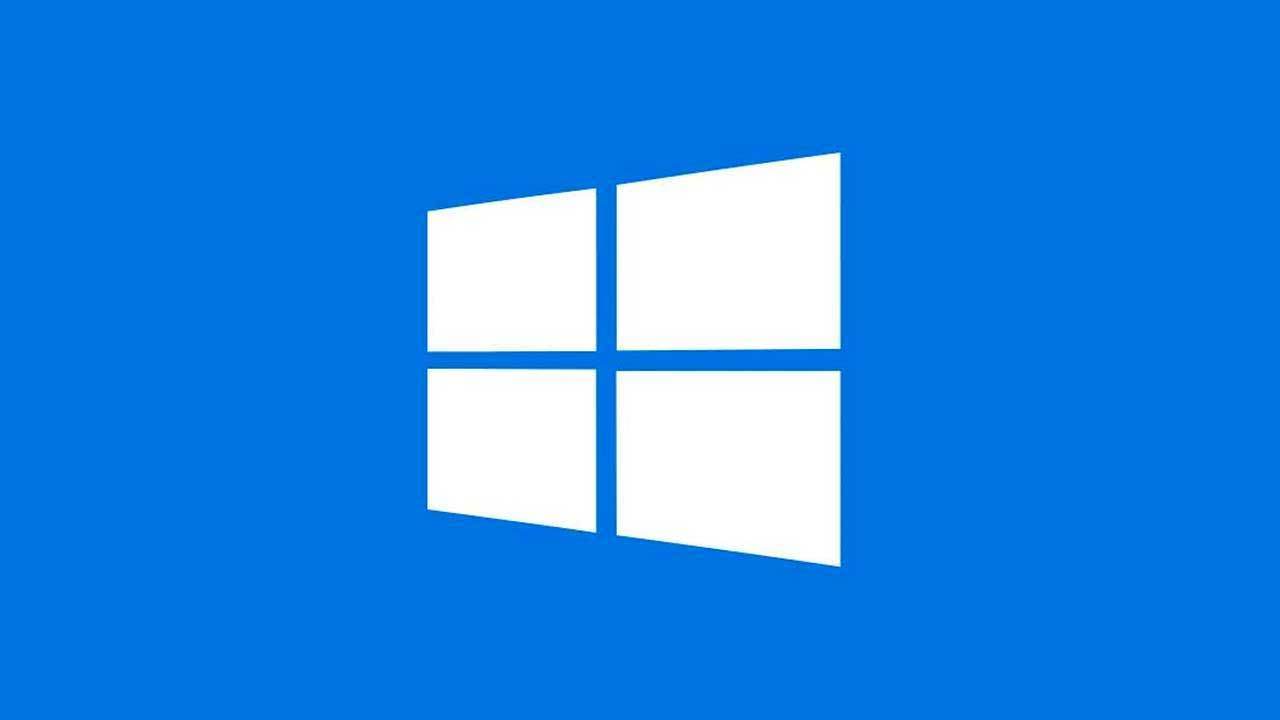
U kunt de tekst op de monitor in deze versie van het besturingssysteem groter maken via de scherminstellingen. Om dit te doen, moet u het bijbehorende menu met de muis openen (klik zoals gewoonlijk met de rechtermuisknop op het lege hoofdscherm). In de parameters kunt u de schuifregelaar gebruiken om de grootte van tekst en andere elementen te selecteren.
Met "Geavanceerde opties" kunt u selectief inzoomen op het bureaublad. In dit gedeelte moet u de optie "Geavanceerd formaat wijzigen" selecteren. Er verschijnt een bedieningspaneel, standaard voor de zevende en achtste versie, waarmee u de schaal van individuele interface-elementen kunt wijzigen.
Advies
Een andere zeer nuttige functie die beschikbaar is voor alle versies van Windows is “Clear Type”.Het is ontworpen om de duidelijkheid van de informatieweergave te verbeteren. Indien geselecteerd, wordt een venster geopend waarin verschillende tekstfragmenten worden weergegeven. De gebruiker moet degene selecteren die hem het meest leesbaar en duidelijk lijken. Hierna past het besturingssysteem de instellingen automatisch aan, zodat alle tekst op de monitor zo duidelijk mogelijk verschijnt.
 Het komt ook voor dat het lettertype spontaan plotseling groter of kleiner wordt. Om de situatie te corrigeren en alles op zijn plaats terug te zetten, moet u:
Het komt ook voor dat het lettertype spontaan plotseling groter of kleiner wordt. Om de situatie te corrigeren en alles op zijn plaats terug te zetten, moet u:
- via het controlepaneel (opent in de linkerbenedenhoek via “Start”), open het menu “Uiterlijk/Personalisatie”;
- ga naar de juiste sectie met lettertypen;
- selecteer de optie “Opties”;
- Klik op "Herstellen" en keur de wijzigingen goed.
We kunnen dus concluderen: gebruikers van apparaten met Windows OS kunnen het systeem eenvoudig naar eigen wens aanpassen - verander de grootte van tekst en pictogrammen op het scherm, evenals verschillende andere parameters. Het belangrijkste is om niet bang te zijn iets te "breken", omdat de instellingen op elk moment naar hun oorspronkelijke positie kunnen worden teruggezet.