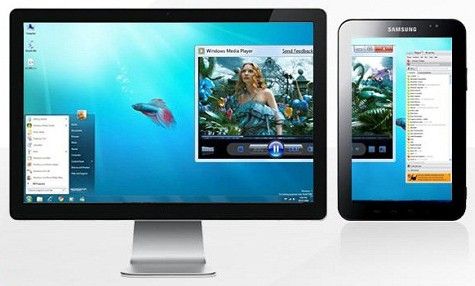Hoe u tussen monitoren kunt schakelen
 Soms is het nodig om naast de hoofdmonitor, een andere of een projector verbinding te maken met de videokaart. Ongeacht de taken waarmee iemand wordt geconfronteerd - een presentatie tonen, op een groot scherm spelen of een video bekijken, voor deze doeleinden moet u een aantal acties uitvoeren - het apparaat aansluiten op de videokaart en vervolgens de werking ervan configureren via de besturingssysteem. Hoe u dit doet, wordt beschreven in het artikel.
Soms is het nodig om naast de hoofdmonitor, een andere of een projector verbinding te maken met de videokaart. Ongeacht de taken waarmee iemand wordt geconfronteerd - een presentatie tonen, op een groot scherm spelen of een video bekijken, voor deze doeleinden moet u een aantal acties uitvoeren - het apparaat aansluiten op de videokaart en vervolgens de werking ervan configureren via de besturingssysteem. Hoe u dit doet, wordt beschreven in het artikel.
De inhoud van het artikel
Een tweede monitor aansluiten
De videokaart beschikt over connectoren voor het aansluiten van de kabel vanaf de monitor. In de regel hebben moderne kaarten twee connectoren, en op sommige, als je HDMI meetelt, zelfs drie. De meest voorkomende normen zijn:
- VGA.
- DVI.
- HDMI.
Als de videokaart er niet over beschikt, kunt u een adapter gebruiken. De HDMI-connector wordt gebruikt om moderne tv's aan te sluiten; monitoren gebruiken meestal de VGA- of DVI-standaard.

Als de apparaten correct zijn aangesloten, verschijnt het beeld op beide wanneer u de computer aanzet, waarna na een paar seconden het beeld op het extra apparaat verdwijnt. Dit komt door het feit dat na het laden het videostuurprogramma de controle overneemt en de tweede monitor uitschakelt.
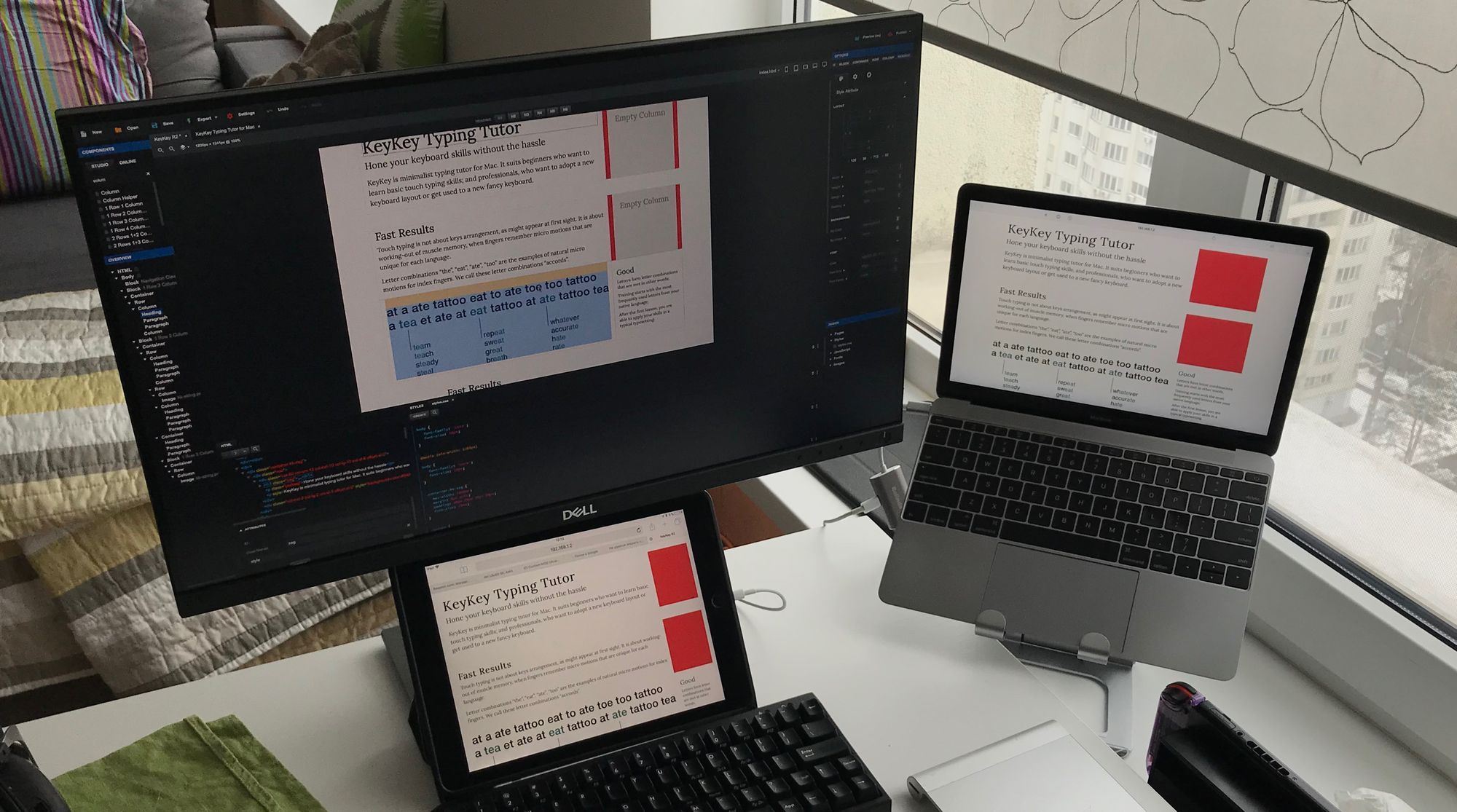
BELANGRIJK! U kunt connectoren op de videokaart alleen aansluiten en loskoppelen als de systeemeenheid is uitgeschakeld. Als u zich niet aan deze regel houdt, kan dit ertoe leiden dat de videokaart defect raakt.
Hoe u tussen monitoren kunt schakelen
Na het laden van het Windows-systeem moet u op beide apparaten de afbeelding aanpassen. Het besturingssysteem herkent één monitor als de hoofdmonitor en de tweede als een extra monitor. Om het schakelen te configureren, moet u naar de schermresolutie-instellingen in het bureaubladcontextmenu gaan.
Met dit menu kunt u op beide apparaten een afbeelding selecteren, de schermresolutie op elk apparaat selecteren, aangeven welk apparaat u als hoofdapparaat wilt gebruiken en welk apparaat als secundair apparaat, en de richting van de afbeelding bepalen.
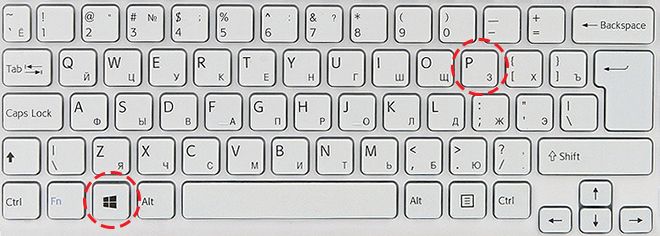
Er zijn vier weergavemodi met deze aansluiting:
- Dupliceer deze schermen - een identieke afbeelding op beide apparaten.
- Breid deze schermen uit - met deze functie kunt u de taakbalk op de eerste monitor weergeven, en de tweede dient om de eerste uit te breiden. Wanneer u programma's opent, wordt de afbeelding op het eerste scherm weergegeven, maar u kunt de muis gebruiken om de afbeelding van het venster terwijl het programma draait naar het tweede te slepen.
- Geef het bureaublad alleen op 1 weer: alleen het primaire apparaat wordt gebruikt.
- Desktop alleen weergeven op 2 – alleen het secundaire apparaat wordt gebruikt.
Om snel te wisselen, bijvoorbeeld tijdens een spelletje, gebruik je de Win+P toetscombinatie. U kunt schakelen tussen de vier hierboven beschreven modi door op de bovenstaande combinatie te drukken, vervolgens de Win-toets ingedrukt te houden en op P te drukken om de modi opeenvolgend te wisselen.
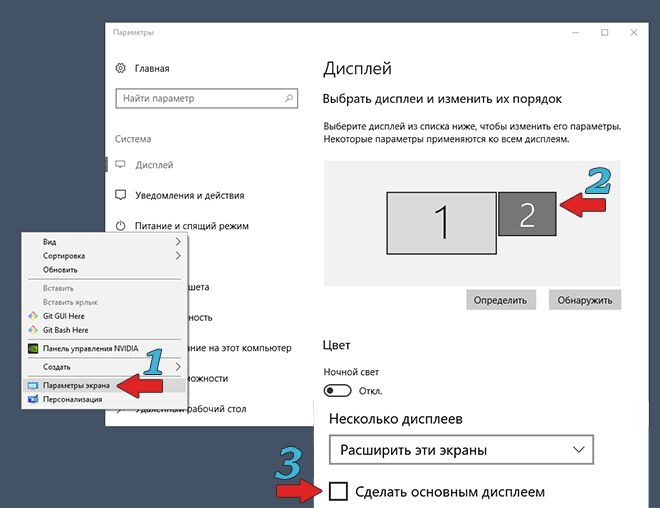
Deze combinatie kan handig zijn als beide monitoren eerst werden gebruikt en daarna de hoofdmonitor uit het systeem werd verwijderd. Als gevolg hiervan kunt u, na het loskoppelen van het extra apparaat, wanneer u de computer aanzet, een donker scherm zien na het laden van Windows.Wanneer u op de Win+P-combinatie drukt, wordt de vereiste bedieningsmodus geselecteerd, dat wil zeggen "Bureaublad alleen weergeven op 1".