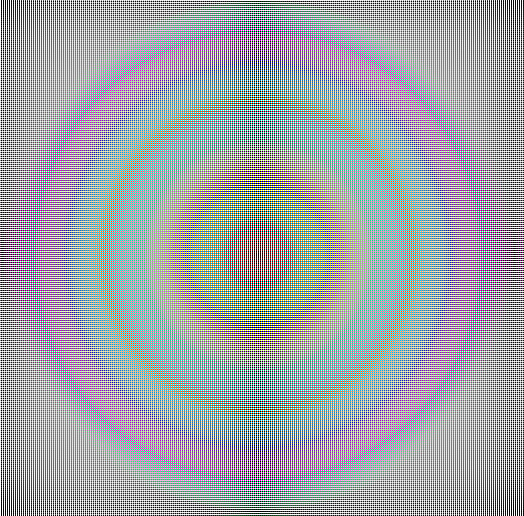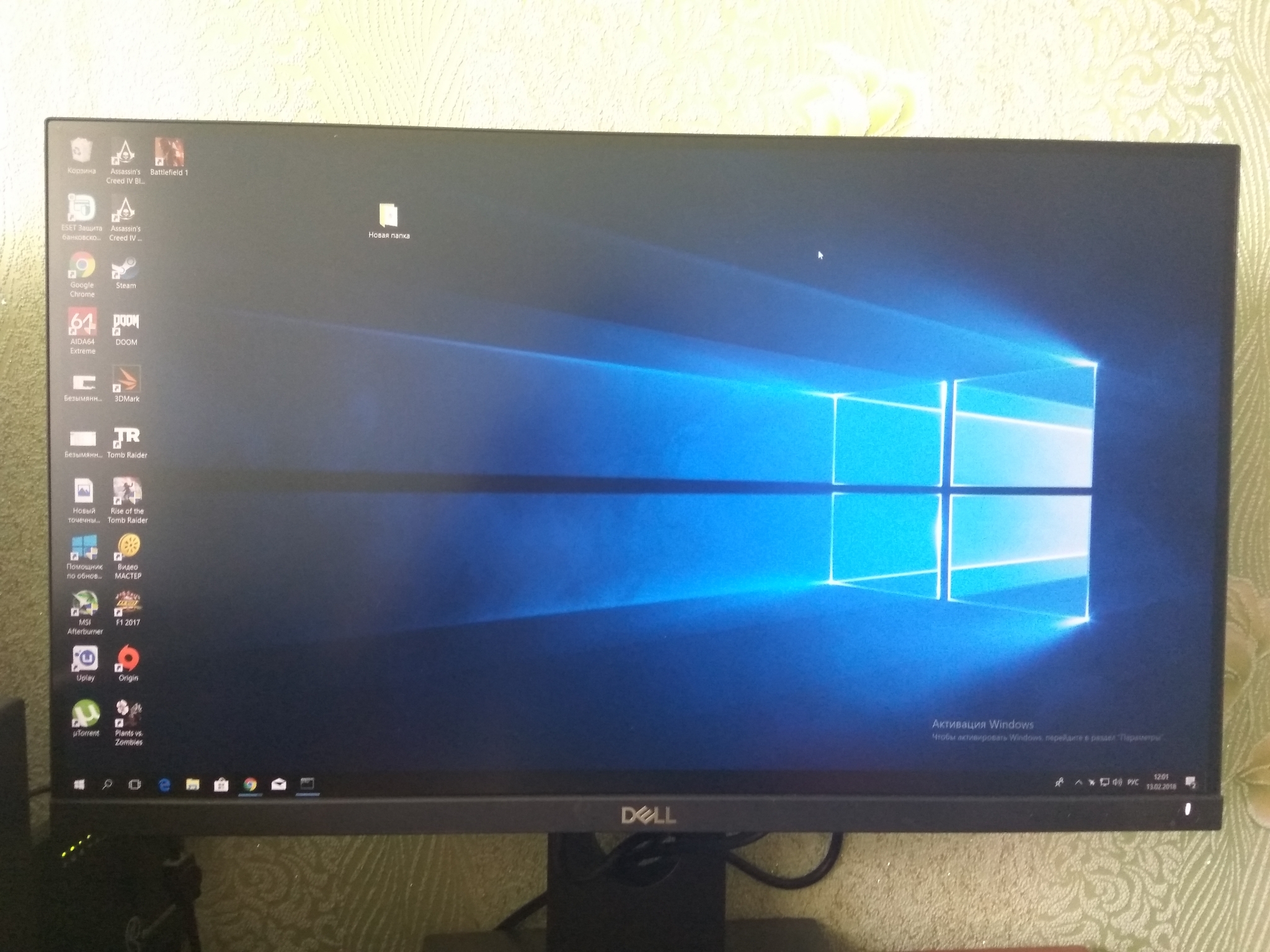Hoe u uw monitor kunt kalibreren
Als u een modern apparaat bezit, heeft u zich waarschijnlijk afgevraagd hoe u de gevoeligheid van het scherm kunt vergroten. In dit artikel zullen we proberen de betekenis van kalibratie in detail te bekijken, en ook hoe deze te implementeren.

De inhoud van het artikel
Wat is kalibratie en waarom is het nodig?
De definitie zelf brengt het apparaat in een optimale staat. Het is in de eerste plaats nodig om het energieverbruik te verbeteren. In eerste instantie wordt de procedure uitgevoerd voordat deze in de verkoop gaat. Elk ontwerp verliest natuurlijk aanzienlijk zijn oorspronkelijke capaciteiten.
Na verloop van tijd kan de apparatuur dus aanzienlijk minder goed in staat zijn om meerdere aanrakingen te herkennen. Daarom is het zo belangrijk om de instellingen niet alleen opnieuw te onderzoeken, maar ook bij te werken. Bovendien kunt u tijdens dit proces niet alleen de parameters aanpassen, maar deze ook aanpassen aan uw voorkeuren. Vind je het bijvoorbeeld niet prettig dat het scherm reageert bij een lichte aanraking, dan kun je dit eenvoudig wijzigen.
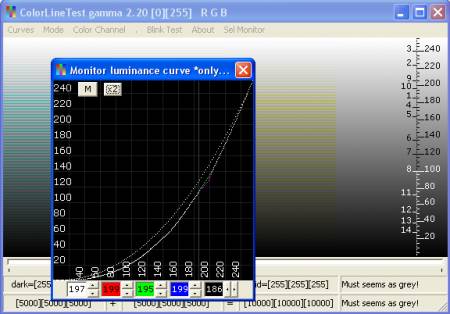
Monitorkalibratie controleren
Voordat u doorgaat met de belangrijkste manipulaties, wordt u ten zeerste aanbevolen eerst een test uit te voeren die u zal helpen beslissen of uw apparaat echt moet worden gekalibreerd of dat u het kunt uitstellen. Eerst moet u eventuele kleurbeheerprogramma's uitschakelen en vervolgens de meest nauwkeurige aanpassingsinstellingen invoeren om de oorspronkelijke kenmerken van het scherm te gebruiken. Dus als aan alle voorwaarden is voldaan, moet u direct doorgaan met de test:
- De eerste stap is meestal het controleren van de kleurweergave. Dankzij moderne fabrikanten komen problemen hiermee tegenwoordig zelden voor. Ook wordt hier bepaald of de monitor tinten correct weergeeft of niet.
- Defecte pixels. Momenteel wordt het RGB-model gebruikt: een schermpixel vertegenwoordigt slechts drie kanalen, bij menging verschijnen er nieuwe kleuren.
AANDACHT. Bij het controleren mogen er geen verschillende zwarte stippen aanwezig zijn. Vind je er tenminste één, dan is dit slechts een dode pixel.
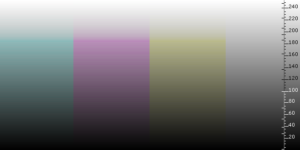 Verlopen. Een werkende monitor moet een volledig vloeiende overgang weergeven, er mogen geen scherpe strepen zijn.
Verlopen. Een werkende monitor moet een volledig vloeiende overgang weergeven, er mogen geen scherpe strepen zijn.- Wat flikkering betreft, dit is de afwezigheid van punten op grote afstand van de eenheid. Dat wil zeggen, als u een uitsluitend grijze afbeelding ziet, is de functionaliteit van het product uitstekend.
- Scherpte. Definieert de grenzen tussen lichte en donkere tonen.
- Contrast en helderheid. Bepaalt gelijke niveaus van de indicator in alle kleuren.
- Geometrie. De pasvorm van het gereproduceerde beeld is ook belangrijk.
Hoe u uw monitor thuis kunt kalibreren
Met het Windows-besturingssysteem als voorbeeld zullen we de hoofdversie van de procedure bekijken. U moet het volgende doen:
- Open eerst de “parameters”, waarna u naar het gedeelte “systeem” moet gaan.
- Vervolgens moet u op “scherm” klikken en vervolgens op “extra schermopties”. Dit geldt voor versie 10.
Voor 7 en 8.1 worden dezelfde acties ook uitgevoerd via het configuratiescherm en vervolgens naar het gedeelte “scherm”. Nadat u het hulpprogramma hebt gestart, moet u de stappen volgen die in de instructies worden voorgesteld.
BELANGRIJK. Het is eerst aan te raden om verder van het scherm af te zitten en het programma uit te breiden naar volledige grootte.
basis instellingen
Laten we de belangrijkste punten bestuderen:
- Je krijgt meteen toegang tot een soort pleintje. Jouw taak is om de punten erin onzichtbaar te maken, dat wil zeggen, samen te voegen met de hoofdachtergrond.
- Vervolgens moet u de "voeding" openen. U hebt de helderheidsindicatoren - en + nodig. Door de schuifregelaar te verplaatsen, moet u een gematigd verschil in zwarttinten in de afbeelding vaststellen.
- Met behulp van het mechanisme voor het wijzigen van het contrast moet u ervoor zorgen dat de knopen op het overhemd duidelijk van elkaar te onderscheiden zijn. En het shirt loste op zijn beurt niet op in het witte beeld.
- Door de tinten rood, blauw en groen te verplaatsen, moet je grijs in het midden van het scherm bereiken.
- Nu is het raadzaam om alle mogelijke veranderingen met elkaar te vergelijken: wat was en hoe het nu is. Als alles bij u past, klikt u op de knop "Gereed" zodat de vorige parameters worden opgeslagen.
- Daarnaast kunt u de tekst ook bewerken door eerst de optie te selecteren die bij u past en die voor u beschikbaar is. En markeer ook de knop voor verder opslaan.
Een laptopmonitor kalibreren
Voor dit type computer wordt een iets andere werkwijze voorgesteld dan voor een persoonlijk toestel. Er is zowel een hardware- als een softwarebenadering. De eerste daarvan is weliswaar duurder in termen van inspanning, maar wijdverspreid. Er worden dus de volgende opties onderscheiden:
- Het scherm direct instellen;
- Het bereiken van de lineaire modus van de videokaart;
- Het systeem zelf testen en wijzigingen opslaan.
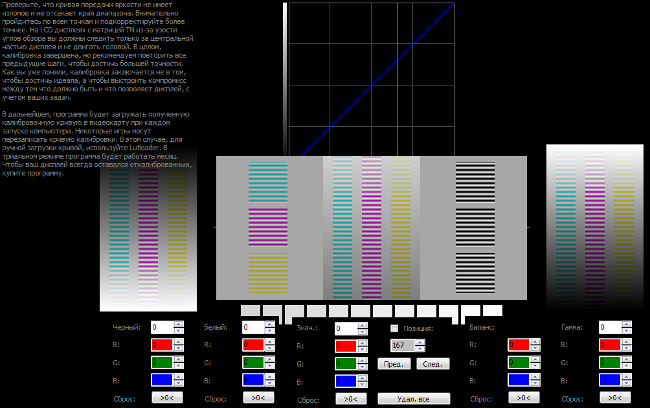
Een laptopmonitor kalibreren voor fotoverwerking
Als u bijvoorbeeld een fotograaf bent of gewoon een fotografieliefhebber, dan moet u dit probleem met bijzondere ernst benaderen. Dit wordt verklaard door het feit dat als er problemen zijn met bepaalde kenmerken, ongeacht hoeveel u bewerkt, het beeld uiteindelijk nog steeds niet perfect zal zijn, wat betekent dat er tijd wordt verspild. Hier is het dus vooral belangrijk om aandacht te besteden aan helderheid en contrast. Dit gebeurt zo snel mogelijk, ongeveer 10-15 minuten. De methode is geschikt voor dagelijks gebruik.
AANDACHT. Te veel helderheid kan de levensduur van de constructie aanzienlijk verkorten. Dienovereenkomstig is het misschien niet nodig om de weergave-instellingen naar de maximale waarde te verhogen (vooral als de kamer helder genoeg is of als u over speciale achtergrondverlichting beschikt).
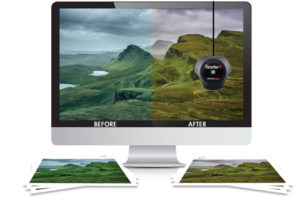 Wat halftonen betreft, is dit vaak een prioriteitstaak. Er moet een afbeelding met drie vierkanten worden verstrekt. De monitor moet het centrale vierkant in kleur weergeven met de hoofdachtergrond. De linker is respectievelijk donkerder en de rechter helderder. Als niet aan deze voorwaarden wordt voldaan, betekent dit dat het apparaat niet in de gewenste kleuren wordt weergegeven, waardoor het werk als gevolg van bewerking een andere optie krijgt. Daarom moet dit worden aangepakt. Over details in licht en schaduw gesproken: de apparatuur moet onderscheid maken tussen 8 fasen van elk element. Bovendien zouden de twee extremen slechts weinig van elkaar mogen verschillen.Een ander geval betekent dat de limiet in de instellingenopties wordt bereikt.
Wat halftonen betreft, is dit vaak een prioriteitstaak. Er moet een afbeelding met drie vierkanten worden verstrekt. De monitor moet het centrale vierkant in kleur weergeven met de hoofdachtergrond. De linker is respectievelijk donkerder en de rechter helderder. Als niet aan deze voorwaarden wordt voldaan, betekent dit dat het apparaat niet in de gewenste kleuren wordt weergegeven, waardoor het werk als gevolg van bewerking een andere optie krijgt. Daarom moet dit worden aangepakt. Over details in licht en schaduw gesproken: de apparatuur moet onderscheid maken tussen 8 fasen van elk element. Bovendien zouden de twee extremen slechts weinig van elkaar mogen verschillen.Een ander geval betekent dat de limiet in de instellingenopties wordt bereikt.
Controleer de kwaliteitscontrole van de kalibratie
Om het eindresultaat te controleren, zijn er speciale wallpapers. De afbeelding bestaat uit drie kolommen. De linker is verdeeld in nog twee delen. Globaal toont het het huidige gamma. De middelste is ook verdeeld in secties, die idealiter zouden moeten samensmelten met de rest. De juiste moet neutrale tinten afgeven. Bovendien moeten daar schalen worden afgebeeld, die elk verantwoordelijk zijn voor een of ander kenmerk.
Sommigen leggen bijvoorbeeld de minimumdrempel voor detailverschillen vast, terwijl anderen zich richten op de vloeiendheid van het verloop en de zuiverheid van grijs. De onderstaande moeten dus van elkaar verschillen en tegelijkertijd de schoonst mogelijke achtergrond hebben, dat wil zeggen dat er in de beste situatie geen vreemde onzuiverheden zijn. U kunt dus zien dat er in principe niets ingewikkelds aan de procedure is. Dit betekent dat iedereen het kan, ook zonder bepaalde kennis en vaardigheden.