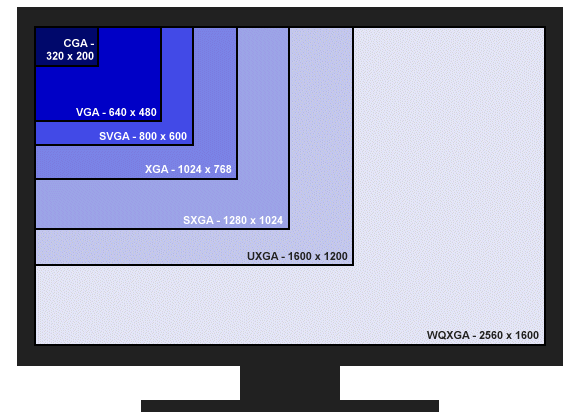Hoe u uw monitor instelt voor een correcte kleurweergave
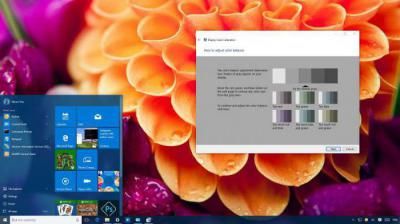 De wens om een beeld op het beeldscherm te zien dat optimaal is in termen van helderheid, scherpte, verzadiging en andere parameters kan gemakkelijk worden verklaard, omdat het comfort van de ogen tijdens het werk en het ontvangen van esthetisch plezier bij het aanschouwen van een beeld van hoge kwaliteit hiervan afhankelijk zijn. Ondanks de aanwezigheid van subjectieve factoren zijn er algemene universele aanbevelingen voor hoogwaardige aanpassing van de kleurweergave van de monitor, vooral relevant als u een afbeelding moet afdrukken.
De wens om een beeld op het beeldscherm te zien dat optimaal is in termen van helderheid, scherpte, verzadiging en andere parameters kan gemakkelijk worden verklaard, omdat het comfort van de ogen tijdens het werk en het ontvangen van esthetisch plezier bij het aanschouwen van een beeld van hoge kwaliteit hiervan afhankelijk zijn. Ondanks de aanwezigheid van subjectieve factoren zijn er algemene universele aanbevelingen voor hoogwaardige aanpassing van de kleurweergave van de monitor, vooral relevant als u een afbeelding moet afdrukken.
De inhoud van het artikel
Wat is kleurweergave en in welke gevallen moet deze worden aangepast?
Kleurweergave is de invloed van het kleurenspectrum op de visuele waarneming. Een correcte schermkalibratie is niet alleen noodzakelijk voor huishoudelijke doeleinden, voor oogcomfort, maar ook een professionele noodzaak voor ontwerpers, video-editors, fotografen, drukkerijen en vele anderen. Niet alleen de kwaliteit van de beoogde print hangt hiervan af, maar ook het werk aan klantbewerkingen.

BELANGRIJK! Houd er bij het aanpassen van de instellingen rekening mee dat deze afhankelijk kunnen zijn van de verlichting, maar ook van het type matrix en videokaart.
Instellingen kunnen op drie manieren worden uitgevoerd: met uw eigen parametreringstools (knoppen direct op de monitor), standaard besturingssysteemprogramma's en extra geïnstalleerde applicaties.
De eenvoudigste methode is de eerste, maar ook de meest primitieve, omdat we niet over verfijning kunnen praten. Voor huishoudelijk gebruik is de tweede methode voldoende, maar voor professioneel gebruik is de derde vereist en in sommige gevallen worden de programma's gekocht of gehuurd.
De basisaanbevelingen voor schermkalibratie zijn als volgt:
- Het is noodzakelijk om niet eerder dan twintig minuten na het inschakelen te starten, omdat het even duurt om op te warmen.
- Reset alle fabrieksinstellingen voordat u begint. Een dergelijke functie kan in het programma zijn opgenomen, en als deze er niet is, kunt u het hulpprogramma wini2cddc installeren. Het is handig omdat er een gratis versie van dertig dagen is, maar deze is niet vaker dan één keer nodig en kan dus na gebruik direct worden verwijderd.
- U moet ook alle bestaande automatische instellingen uitschakelen.
Eenvoudige kalibratie met behulp van Windows-mogelijkheden
Hiervoor bestaat een standaardprogramma. Om het te openen, moet je het pad “Instellingen-Systeem-Weergave-Geavanceerde scherminstellingen” volgen. Of typ gewoon 'Monitorkleurkalibratie' in de zoekopdracht. Dit geldt voor de tiende versie. In systemen 7 en 8.1 bevindt de benodigde functie zich op het bedieningspaneel, het item "Scherm".
REFERENTIE! Omdat dit programma is ontworpen voor gewone gebruikers, zijn alle instellingen eenvoudig, intuïtief en voorzien van aanwijzingen, dus je hebt hiervoor geen speciale aanvullende kennis nodig, je hoeft alleen maar de aangegeven handelingen te volgen.
Voordat u begint, vouwt u het venster volledig uit en gaat u recht voor het scherm zitten op de afstand waarop u normaal gesproken werkt. De eerste stap is het aanpassen van het gamma door de schuifregelaar te verplaatsen. Het is jouw taak om je zo aan te passen dat de punten in het midden van de cirkels er in kleur mee samensmelten.
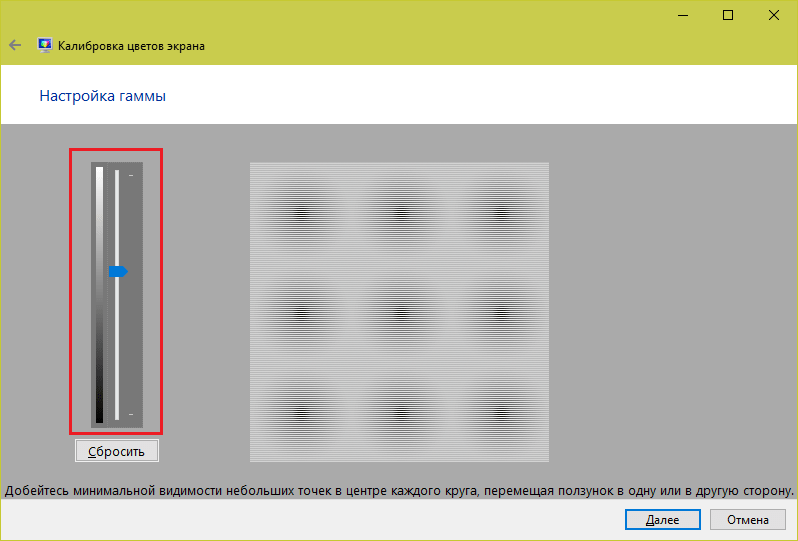
Vervolgens moet u de helderheid aanpassen. Dit kan niet in het programma worden gedaan; hiervoor moet u het item "Energiebeheer" op het bedieningspaneel zoeken en daarin wijzigingen aanbrengen. Bij deze test mag het pak niet opgaan in het shirt (te lage instellingen) en mag het kruis op de achtergrond niet opvallend opvallen (te hoog).
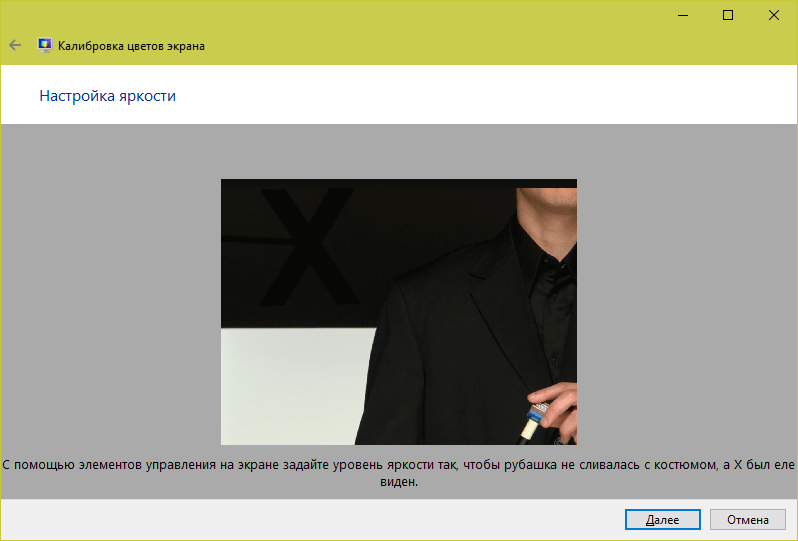
Hierna wordt het contrast aangepast door de monitor zelf aan te passen. Voor een ideaal resultaat moeten alle details op het shirt goed te onderscheiden zijn.
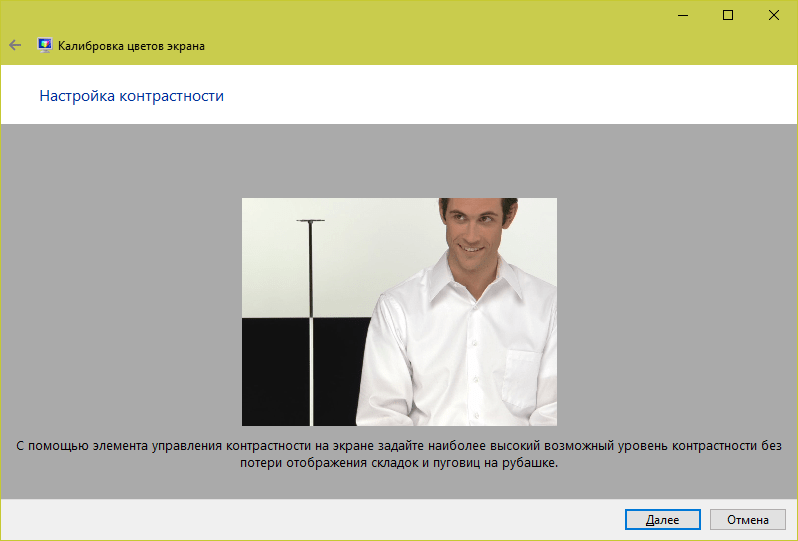
En tot slot, het laatste is de kleurbalans. Als alle strepen grijs zijn, is alles in orde, maar als ze een andere tint hebben, pas dit dan aan door de schuifregelaars te verplaatsen.
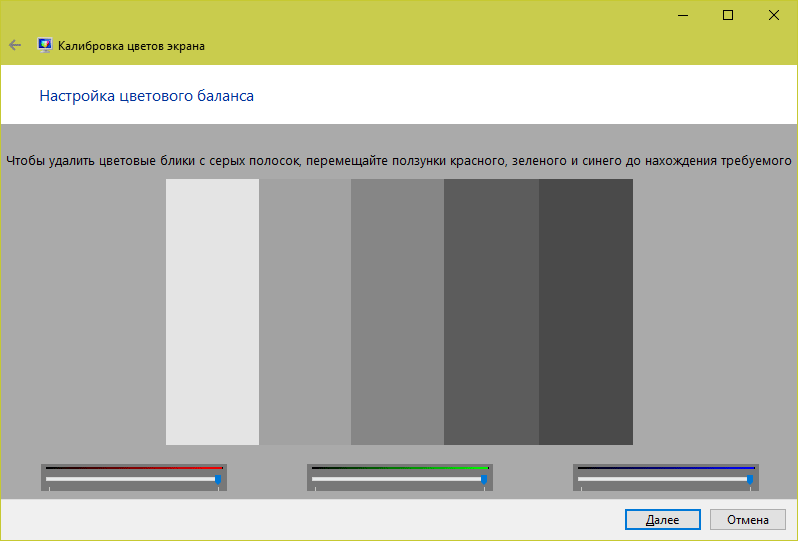
De laatste stap is het opslaan van alle wijzigingen. Ook kun je wat je krijgt vergelijken met hoe de kleurcorrectie eerder is aangepast.
Monitorkleuren aanpassen met RealColor
RealColor is een afbeelding die schermvullend opent om de juiste kleurweergave te controleren.
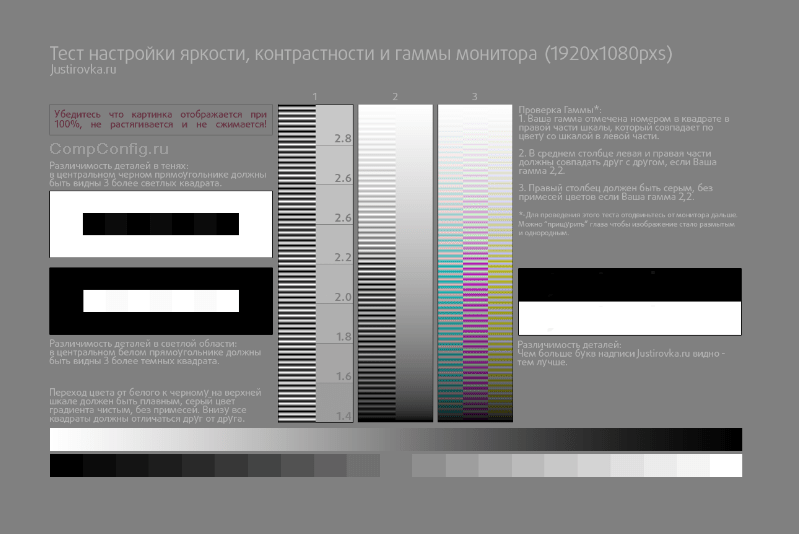
Op horizontale en verticale strepen die een vloeiend verloop weergeven, mogen er geen duidelijke lijnen en strepen zijn, en op de rest moeten de grenzen tussen kleuren duidelijk zichtbaar zijn.
Hoe u de schermkleur kunt wijzigen met Adobe Gamma
Dit programma is nodig voor degenen die in Photoshop werken; het wordt meegeleverd en wordt gebruikt om de kleurweergave aan te passen. De handigste manier om ermee te werken is door de installatiewizard te gebruiken.
Stel eerst de helderheids- en contrastparameters in.
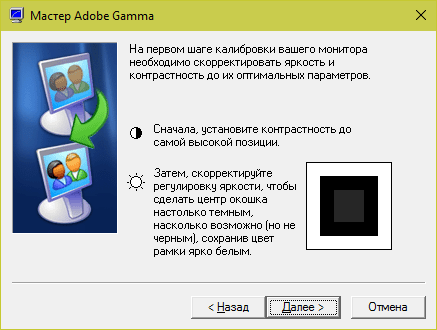
Het kleinste vierkant moet qua kleur zo dicht mogelijk bij het zwarte eromheen liggen, maar er niet mee samenvloeien, en het frame moet de lichtst mogelijke toon behouden.
De volgende stap zijn RGB-instellingen.
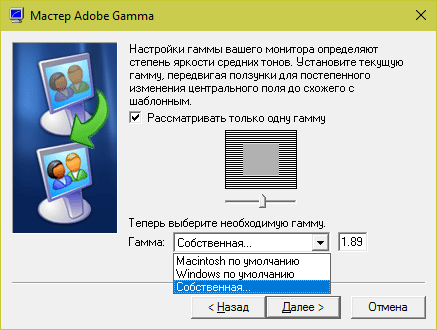
De voorkeursinstellingen voor een LCD-monitor zijn 1,8, voor een CRT-monitor is dit 2,2.
Hierna wordt de kleurtemperatuur van het witpunt ingesteld in Kelvin. Als u uw computer voornamelijk bij daglicht gebruikt, zijn de optimale parameters 5500–6500 K. Met warm elektrisch licht - 5000 K, met TL-licht - 9300 K.
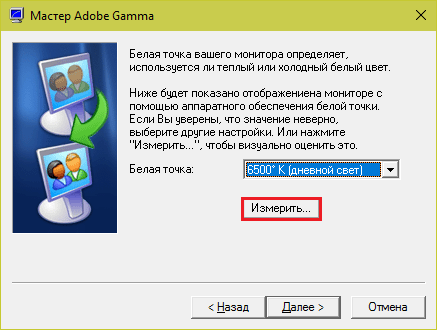
De laatste stap is het opslaan van de instellingen.