Wat is de beste vernieuwingsfrequentie van de monitor?
 De lijst met de belangrijkste operationele parameters van computermonitors omvat de vernieuwingsfrequentie. Dit artikel helpt u bij het beantwoorden van vragen over wat het is, waarom het mogelijk moet worden aangepast, en ook in welke gevallen herconfiguratie daarentegen geen zin heeft.
De lijst met de belangrijkste operationele parameters van computermonitors omvat de vernieuwingsfrequentie. Dit artikel helpt u bij het beantwoorden van vragen over wat het is, waarom het mogelijk moet worden aangepast, en ook in welke gevallen herconfiguratie daarentegen geen zin heeft.
De inhoud van het artikel
Welke parameter is het meest optimaal?
Het antwoord op deze vraag hangt af van het displaymodel. In oude CRT-monitoren omvatte het bereik van parameters bijvoorbeeld van 60 tot 85 hertz, en sommige modellen konden zelfs 100 hertz bereiken; vaak was er na aankoop behoefte aan handmatige aanpassing.
Moderne IPS LCD-monitoren hebben, ondanks dat ze volgens andere criteria ongetwijfeld hogere kwaliteitskenmerken hebben, een maximale verversingssnelheid van 60 hertz, wat in de regel geen herconfiguratie vereist. Zelfs als deze parameter hoger is voor CRT-monitoren, zal IPS nog steeds betere resultaten opleveren, omdat ze technologie gebruiken om beelden over het hele scherm op te bouwen, en niet regel voor regel, zoals in de vorige versie.
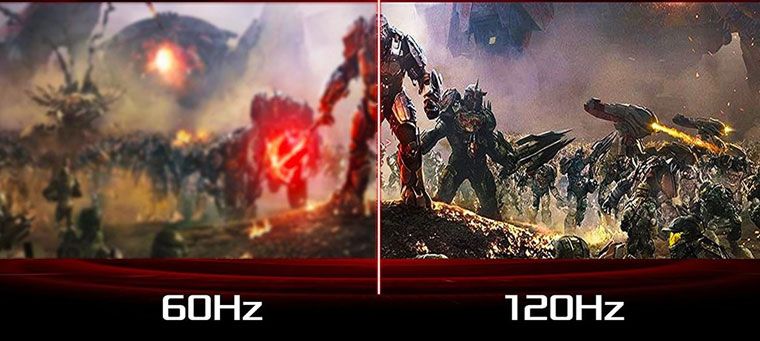
REFERENTIE! Een sneller model is TN, deze parameter bereikt 120 en soms tot 144 hertz.
Op basis hiervan zou je kunnen concluderen dat hoe hoger de vernieuwingsfrequentie, hoe beter, en dit kan een doorslaggevende rol spelen bij het kiezen van een monitor. Maar is dit echt waar?
Wat is het belang van de parameter
Laten we eerst proberen erachter te komen wat dit concept inhoudt.Het heeft te maken met de menselijke waarneming en zelfs met de structuur van het oog, dus laten we daarmee beginnen.
Biologisch gezien gebeurt het zo dat het menselijk gezichtsvermogen beweging beter waarneemt in het perifere deel dan in het centrale deel. Maar omdat informatie van het scherm door ons precies in het centrale deel van de ogen wordt waargenomen, gebruiken filmmakers dit sinds de uitvinding van de cinema om film te redden, door de film te laten scrollen met een snelheid van 24 frames per seconde – het minimumaantal van frames voor de illusie van continue beweging, en niet van een reeks dia's.
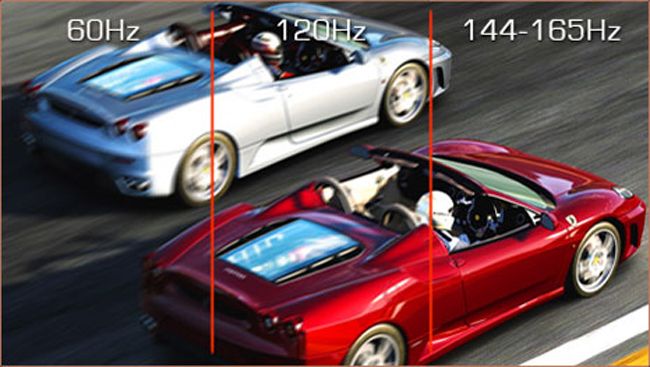
Als het om computerspellen gaat, is 24 frames per seconde echter niet genoeg. Feit is dat de door de camera vastgelegde beweging van nature ‘wazig’ is, maar omdat de focus meestal op één object ligt, is de achtergrondonscherpte niet merkbaar. Als dit bij een computerspel niet softwarematig is voorzien, kan zelfs het snelste en meest dynamische frame worden gepauzeerd en zijn alle details duidelijk zichtbaar, aangezien dit door de videokaart is berekend op het moment van installatie. Bij een snelheid van 24 frames per seconde ziet de animatie er “schokkerig” en niet vloeiend uit.
Het is experimenteel bewezen dat de optimale snelheid voor het bekijken van een videogame 50 frames per seconde is. Waarom heb je in dit geval een vernieuwingsfrequentie nodig die hoger is dan dit cijfer? Feit is dat elke monitor een responstijd heeft, heel klein, gemeten in milliseconden, maar die is er nog steeds. Dienovereenkomstig geldt dat hoe meer signalen bij de matrix aankomen, hoe vloeiender het beeld zal zijn, dat de monitor zal kunnen verwerken.
Voor normaal computergebruik, inclusief het bekijken van video's, is een vernieuwingsfrequentie van 60 hertz dan ook de beste optie. Voor moderne videogames heb je minstens twee keer zoveel nodig.
Hoe kom je daar achter?
Als u een Windows 7- of 8-gebruiker bent, klikt u op een lege ruimte op uw bureaublad en selecteert u "Schermresolutie"
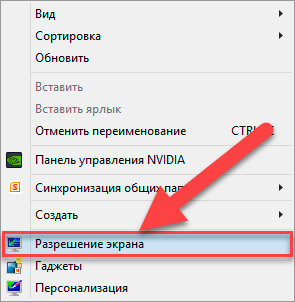
Als er meerdere schermen zijn, selecteert u in het item "Weergave" het scherm dat u nodig hebt en gaat u verder met de volgende stap - "Geavanceerde opties".
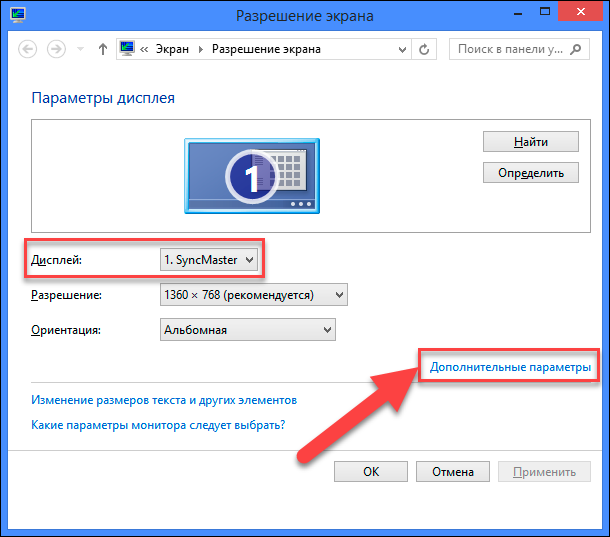
Ga naar het tabblad “Monitor”, waar het gewenste item “Schermvernieuwingsfrequentie” zich bevindt.
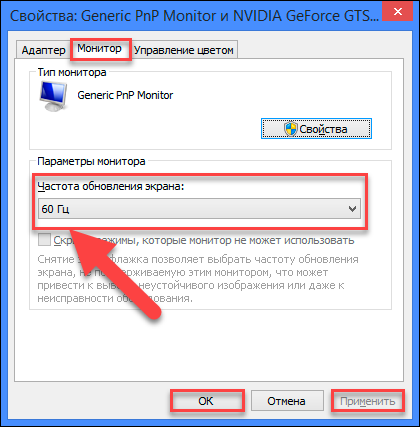
Voor modernere Windows 10-systemen is de volgorde van acties niet veel anders en begint deze ook met het klikken op een lege ruimte op het bureaublad en het selecteren van “Weergaveopties”
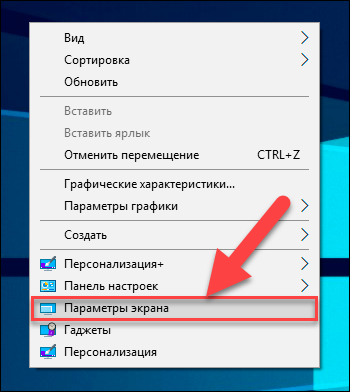
Selecteer in de zijbalk 'Beeldscherm' en vervolgens 'Geavanceerde weergave-instellingen'.
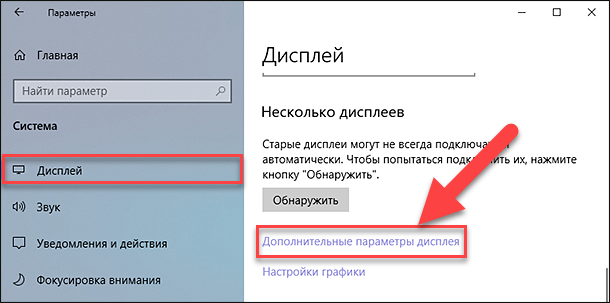
In dit venster kunt u ook het scherm selecteren dat u nodig heeft.
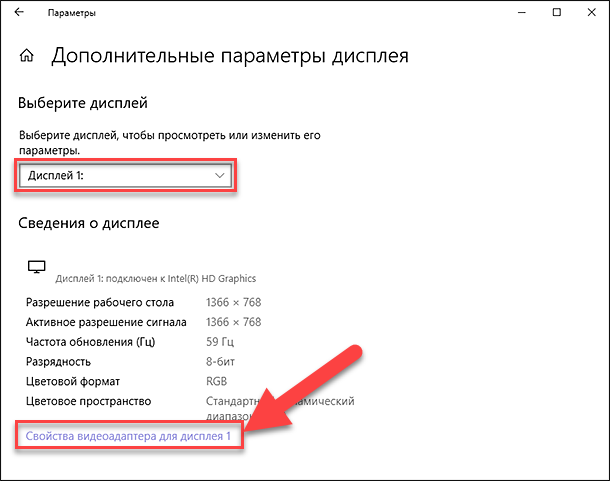
Daarna hebt u het item "Eigenschappen van videoadapter weergeven" nodig.
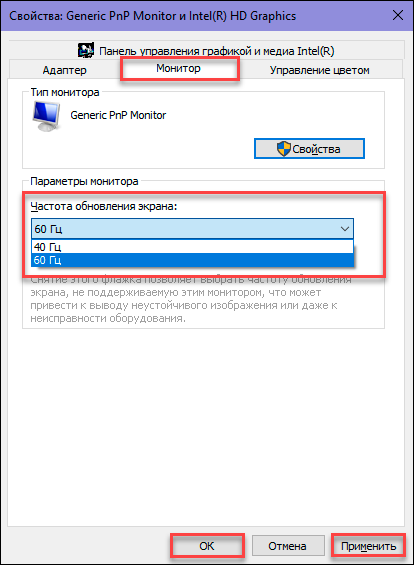
Ten slotte kunt u door het tabblad Monitor te selecteren de instellingen voor de vernieuwingsfrequentie van het scherm aanpassen aan uw behoeften.





