Hoe een microfoon op een computer aan te sluiten
 Vaak moeten veel gebruikers een microfoon op hun computer aansluiten. Dit verlangen kan worden veroorzaakt door verschillende behoeften. Beginnend met comfortabel spelen in een team voor ervaren gamers en eindigend met het banale verlangen om karaoke te zingen.
Vaak moeten veel gebruikers een microfoon op hun computer aansluiten. Dit verlangen kan worden veroorzaakt door verschillende behoeften. Beginnend met comfortabel spelen in een team voor ervaren gamers en eindigend met het banale verlangen om karaoke te zingen.
Het aansluiten van dit apparaat is ook nodig als er behoefte is om via de Skype-applicatie met familie of vrienden te communiceren.
Een computer is een universeel apparaat en u kunt er bijna alles op doen. Inclusief het aansluiten en instellen van een microfoon voor verschillende behoeften.
De inhoud van het artikel
Hoe een microfoon aan te sluiten
Er zijn modellen in een grote verscheidenheid en ondersteunen een grote verscheidenheid aan connectoren en formaten.
Verbindingsmogelijkheden
De standaard ingang voor dit apparaat is een 3,5 mm jack, maar er zijn ook uitgangen voor USB,  waar ook microfoons zijn aangesloten.
waar ook microfoons zijn aangesloten.
Om een microfoon op een pc op het moederbord aan te sluiten, moet er een geluidskaart aanwezig zijn met de benodigde connectoren.
Als we het over laptops hebben, zijn alle benodigde uitgangen standaard ingebouwd.
Soorten microfoons
Er zijn drie hoofdtypen microfoons qua structuur en type bediening:
- condensator;
- elektret;
- dynamisch.
Condensor en electret hebben hun eigen voeding, waardoor je je eigen gevoeligheid en volumeniveau hardwarematig kunt verhogen. Dergelijke apparaten ontvangen geluiden van redelijk hoge kwaliteit. Samen met de stem komt echter vaak vreemde ruis de doorlaatband binnen.
Dynamische apparaten hebben geen extra circuits of voedingen. Daarom is het ingangssignaal vrij zwak en is softwareverwerking vereist voor gebruik van hoge kwaliteit.
Verbindingsdiagram
Meestal bevinden zich op het achterpaneel van de computer verschillende connectoren voor aansluiting  verschillende apparaten die het miniJack-formaat ondersteunen.
verschillende apparaten die het miniJack-formaat ondersteunen.
- Een daarvan wordt gebruikt om een akoestisch systeem aan te sluiten in de vorm van luidsprekers, hoofdtelefoons of een muziekcentrum.
- De andere is nodig om een microfoon aan te sluiten.
BELANGRIJK! Om te voorkomen dat gebruikers iets door elkaar halen, zijn de connectoren in verschillende kleuren gemarkeerd. Groen voor luidsprekers, roze voor microfoon.
In veel gevallen staan naast deze poorten afbeeldingen die uitleggen waar de connector voor dient.
Via miniJack
Er zijn ook uitgangen op het voorpaneel voor het aansluiten van apparaten via miniJack.
Dit wordt gedaan voor het gemak als de headset in een gaming-hoofdtelefoon is ingebouwd en de kabellengte het niet toestaat om deze op het achterpaneel aan te sluiten.
Via USB-poort
Een microfoon aansluiten via een USB-poort is technisch gezien niet anders.
Zodra de kabel op de juiste connector is aangesloten, zou de computer automatisch een nieuw apparaat moeten detecteren en toevoegen.
Een microfoon aansluiten voor karaoke
BELANGRIJK! Om een microfoon voor karaoke aan te sluiten, moet je weten hoe
er zit een aansluiting op.
Vaak hebben dergelijke apparaten een uitgang van 6,3 mm.Het is mogelijk dat zo'n poort niet op het pc-paneel aanwezig is, dan kan een adapter van 6,3-3,6 mm de gebruiker te hulp komen.
Als er geen adapter is, probeer dan een microfoonkabel te vinden die een andere poort heeft. Ze zijn meestal verkrijgbaar in twee typen: XLR - 6.3 of XLR - 3.5.
REFERENTIE. XLR is een connectorformaat dat rechtstreeks op de microfoon kan worden aangesloten.
Microfoon instellingen
Nadat de kabels zijn aangesloten, moet u doorgaan met de software-installatie. Om dit te doen moet je  verlaat het menu voor geluidsinstellingen. Er zijn verschillende manieren om dit te doen.
verlaat het menu voor geluidsinstellingen. Er zijn verschillende manieren om dit te doen.
Makkelijke manier
De eenvoudigste manier is om eenvoudigweg op het luidsprekerpictogram te klikken, dat zich op het snelle toegangspaneel bevindt. In het submenu dat wordt geopend, selecteert u “Opnameapparaten”.
Tweede optie: "Start" - "Configuratiescherm" - "Geluid" - "Opnameapparaten"
- Hierna wordt het instellingenmenu voor aangesloten apparaten op het scherm geopend.
- Als er een microfoon is aangesloten, verschijnt deze in het opnamevenster. Er moet een groen vinkje naast de apparaatafbeelding verschijnen. In dit geval is het apparaat klaar voor gebruik.
- Als de microfoon werkt, kan de gebruiker erop praten en blazen. Naast de naam staat een schaal van het niveau van ontvangen geluiden, en na de hierboven beschreven acties zou deze moeten veranderen.
- Als gerichte spraak geen effect heeft op deze schaal, is het apparaat mogelijk defect.
Proefopname
Een andere controle op de prestaties van de microfoon is een “testopname”.
- Om via een microfoon op te nemen, selecteert u “Start” - “Accessoires” - “Geluidsopname”. Hierdoor wordt een applicatie geopend waarmee u audio kunt opnemen vanaf het aangesloten apparaat.
- Om op te nemen, klikt u op de rode cirkel en het opschrift "Start opname".
- Na het maken van een audiobestand (meestal WAVE-formaat) heeft de gebruiker de mogelijkheid ernaar te luisteren en de prestaties van de aangesloten microfoon te evalueren door de resulterende opname af te spelen.
Aandacht! Als de computer het aangesloten apparaat ziet, maar er is geen geluid, controleer dan het volume op het apparaat zelf of in de instellingen.
Signaalversterking
Het verhogen van de gevoeligheid of versterking van het ontvangen signaal kan ook helpen. Dit gebeurt zowel programmatisch (in de instellingen op de pc) als hardwarematig, op het apparaat zelf.
Om meer gedetailleerde instellingen van het aangesloten apparaat te openen, moet u het gewenste model selecteren en het menu “Eigenschappen” openen.
Op het tabblad dat wordt geopend, kunt u alle informatie over het microfoonmodel vinden en de driverversie bekijken. En schakel dit apparaat ook in of uit.
Volume-instellingen
Om de functionaliteit van het apparaat te controleren en om het volume te debuggen, zou u dit moeten doen 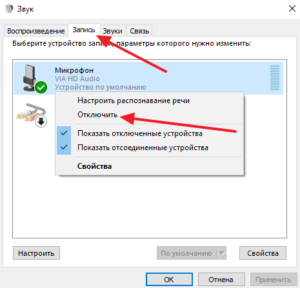 Selecteer in het menu "Eigenschappen" het subitem "Luisteren".
Selecteer in het menu "Eigenschappen" het subitem "Luisteren".
Hierna kan de gebruiker geluiden uit de microfoon horen in zijn eigen luidsprekers of hoofdtelefoon. Dit zorgt ervoor dat het apparaat goed werkt: het vervormt het geluid niet en heeft geen externe audioruis.
Belangrijk! Als de computer het aangesloten apparaat niet ziet, controleer dan de connectoren. Het is heel goed mogelijk dat door een schending van de integriteit van de contacten de poort defect is. In dit geval dient u een andere ingang te gebruiken.
Vervolgens moet de gebruiker het subitem “Niveaus” openen. Hier kunt u het programmavolume en de gevoeligheid van het aangesloten apparaat instellen en aanpassen.Dit is nodig voor comfortabeler gebruik en foutopsporing van het ontvangen signaal.
Het is ook mogelijk om de balans van het ontvangen signaal naar het linker- of rechterkanaal te wijzigen.
Aandacht! Er zijn veel programma's van derden om verschillende effecten te creëren. Ze kunnen zowel de kwaliteit van het ontvangen signaal verbeteren door automatisch ruis aan de ingang te filteren, als het ontvangen signaal wijzigen. Tegelijkertijd maken ze de stem van de gebruiker hoger of lager, en geven ze deze ook verschillende bewerkingen in de vorm van echo of auto-tune.
Aanvullende instellingen
Op het tabblad “Geavanceerd” kunt u de verwerkingsbitdiepte en bemonsteringsfrequentie selecteren bij het verwerken van een analoog signaal.
Deze optie is alleen nuttig voor de gebruiker als hij een zwakke geluidskaart heeft. Hierdoor kunt u niet in korte tijd een grote hoeveelheid informatie verwerken en worden vervormingen of bevriezingen waargenomen bij het werken met de microfoon.
In dit geval moet u de bemonsteringsfrequentie of bitdiepte verlagen.
Belangrijk! Als het geluid uit de microfoon te zwak is, kunt u de microfoonversterkingsfunctie gebruiken in de geavanceerde instellingen.
Dit kan het volume en de kwaliteit van het ontvangen signaal verbeteren. De corresponderende ruis die binnen de doorlaatband valt, wordt echter ook versterkt.





