Waarom werkt de microfoon niet op mijn laptop?
 Elk apparaat heeft de neiging kapot te gaan, maar dit is geen reden om het meteen op te sturen voor recycling. In dit artikel zullen we proberen de soorten storingen in zowel een pc als een laptop in detail te analyseren. Daarnaast zullen we ontdekken wat we in deze of gene situatie moeten doen: hoe we de oorzaak van het defect kunnen wegnemen. Door uit te zoeken waarom de microfoon op uw laptop of koptelefoon niet werkt, kunt u het probleem oplossen.
Elk apparaat heeft de neiging kapot te gaan, maar dit is geen reden om het meteen op te sturen voor recycling. In dit artikel zullen we proberen de soorten storingen in zowel een pc als een laptop in detail te analyseren. Daarnaast zullen we ontdekken wat we in deze of gene situatie moeten doen: hoe we de oorzaak van het defect kunnen wegnemen. Door uit te zoeken waarom de microfoon op uw laptop of koptelefoon niet werkt, kunt u het probleem oplossen.
De inhoud van het artikel
De microfoon op de laptop werkt niet meer - redenen
Hieronder vindt u mogelijke verklaringen voor de problemen, in volgorde van prevalentie:
- Allereerst moet u uw stuurprogramma's controleren. Omdat in dit geval het mechanisme zelf rechtstreeks in het ontwerp is ingebouwd, vereist het een speciaal programma dat functionaliteit tussen het besturingssysteem en de laptop tot stand brengt. Daarom is het voor dit doel noodzakelijk om de aanwezigheid ervan nogmaals te controleren. Om dit te doen, is het raadzaam om het controlepaneel te openen en naar het gedeelte “systeem” te gaan. Vervolgens heeft u toegang tot een venster waarin u aan de linkerkant de regel "Apparaatbeheer" moet vinden en erop klikt. In het gedeelte dat wordt geopend, vinkt u 'Geluids- en videoapparaten' aan.Als je er onbekende namen in ziet, dan is een stuurprogramma-update echt nodig.
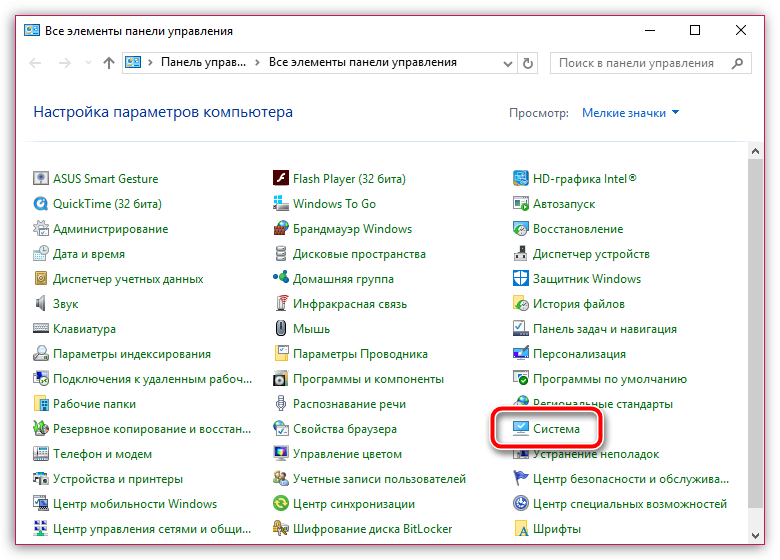
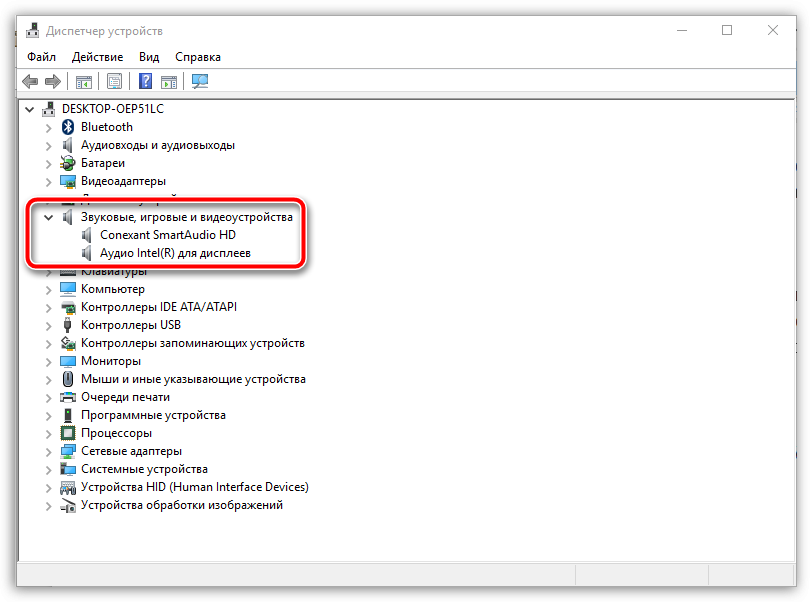
- Bovendien kan de headset mogelijk defect raken. Het is duidelijk dat Windows zijn activiteiten niet altijd goed kan uitvoeren. Dienovereenkomstig kunnen er problemen optreden met een of ander hulpmechanisme.
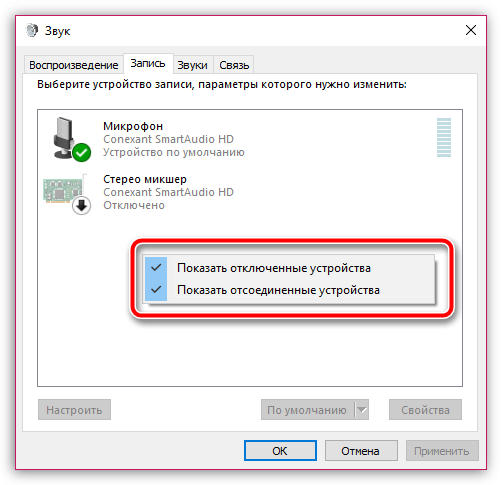
- De mogelijkheid van onjuiste instellingen kan niet worden uitgesloten. Vaak maakt de gebruiker vooraf een fout met de verbinding. En daarom past het systeem de indicator ten onrechte aan op gevoeligheid.
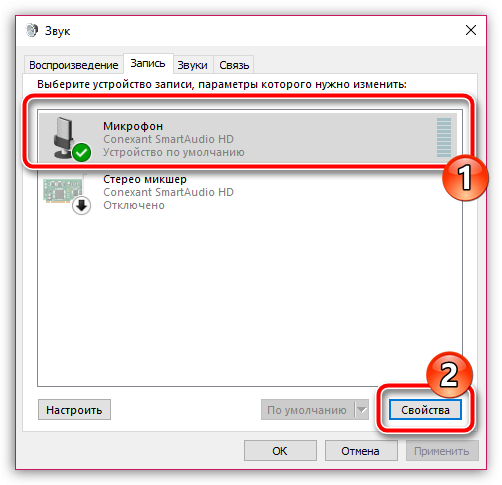
- Het kan ook zijn dat het product door een andere toepassing wordt gebruikt. Meestal betreft dit Skype, daarom werkt de microfoon niet.
- Vervolgens is het de moeite waard om te controleren of er een ander apparaat is aangesloten dat de opname van uw eigen stem verstoort.
- Concluderend moeten we zaken als de storing van het mechanisme zelf overwegen. Het kan volledig mislukken, wat aangeeft dat het vervangen moet worden.
Wanneer er dus een storing wordt gedetecteerd, moet u voorbereid zijn op elke uitkomst van gebeurtenissen: van gewone storingen tot serieuze beslissingen.
Opties om het probleem op te lossen
Voor elk defect wordt een individuele methode geselecteerd om het te elimineren. Daarom vindt u hieronder de meest geschikte optie:
- U kunt de situatie waarin het vereiste stuurprogramma ontbreekt op de volgende manier corrigeren: ga eerst naar de officiële website van de fabrikant, waar u direct moet zoeken. Het exacte model van de bestaande laptop wordt in de regel ingevoerd. Als gevolg hiervan moet u uw eigen versie van de software opgeven. En zoek dan de driver die bedoeld is voor de microfoon. Het moet worden gedownload en op uw computer worden geïnstalleerd.
AANDACHT.Vergeet niet om de apparatuur aan het einde van de procedure opnieuw op te starten.
- Als er een storing optreedt, klikt u op het vak onder aan het scherm, namelijk het luidsprekerpictogram. In het menu dat verschijnt, moet u de regel "Opnameapparaten" selecteren. Klik vervolgens op “record” in het tabblad. Als uw headset daar niet wordt weergegeven, moet u op een willekeurige ruimte in het venster klikken. Vervolgens wordt een gebied geopend waarin u de vakjes naast alle voorgestelde parameters moet aanvinken. Hierna kunt u in het menu “enable” aanvinken en de actie afronden met “save”. Dan is het raadzaam om de functionaliteit nog eens te controleren: zeg een paar zinnetjes. Bij een positieve uitkomst verandert het geluidsniveau nabij het pictogram.
- Als het mechanisme verkeerd is geconfigureerd, moet u de indicatoren bekijken door eerst op het item "eigenschappen" te klikken. Ga via dit tabblad naar “niveaus” en geef de gewenste parameters op.
REFERENTIE. Klik ten slotte op “ok” om de bijgewerkte gegevens op te slaan.
- Wanneer het apparaat bezig is met een ander programma, moet u Taakbeheer starten met de gelijktijdige combinatie van Ctrl+Shift+Esc. Als u in de sectie een toepassing vindt die de microfoon kan verstoren, moet u deze uitschakelen.
- Als er nog andere accessoires aan de structuur zijn bevestigd, is het raadzaam deze van de connector te verwijderen. Controleer vervolgens de functionaliteit met behulp van “spraakopname”. Wanneer u naar audio luistert, wordt de stem gehoord of niet. In deze laatste situatie selecteert het programma niet de benodigde uitvinding. Meestal hebben we het over Skype, daarom moet je erop ingaan en “tools” markeren. Selecteer daar “instellingen” en zorg ervoor dat uw headset daar is geselecteerd.
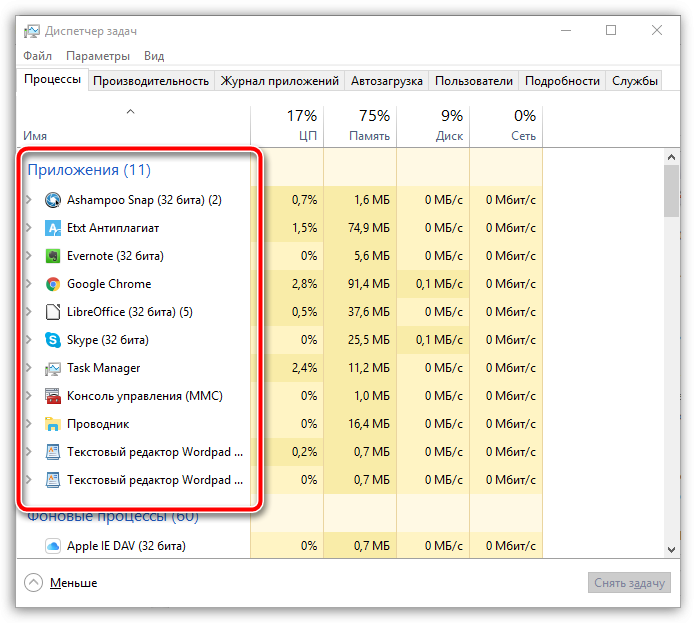
De laptop detecteert de microfoon van de hoofdtelefoon niet - wat te doen?
Als de apparatuur uw apparaat niet aangesloten vindt, is de kans groot dat het eerste apparaat virussen bevat. Om hun aanwezigheid te controleren en ze te elimineren, moet u de volgende instructies volgen:
- Eerst moet u een speciaal spionageprogramma op internet zoeken en dit rechtstreeks downloaden. Het beste van alles is SpyHunter 4.
- Vervolgens kunt u uw computer scannen om mogelijk ongedierte op het apparaat te detecteren.
- Daarna moet u alle schadelijke informatie verwijderen.
- Het is nu mogelijk om een diepe scan van het besturingssysteem uit te voeren. Om deze manipulatie uit te voeren, heeft u een antivirusprogramma nodig.
- Alle potentieel gevaarlijke bestanden moeten worden gedesinfecteerd. Natuurlijk kan deze procedure niet iedereen overkomen. Het deel dat niet kon worden genezen, moet worden verwijderd.
- Ten slotte moet u de laptop opnieuw opstarten en de ingebouwde stuurprogramma’s bijwerken.
Het is mogelijk dat de bovenstaande methode niet helpt. In dit geval is contact opnemen met een servicecentrum onvermijdelijk.
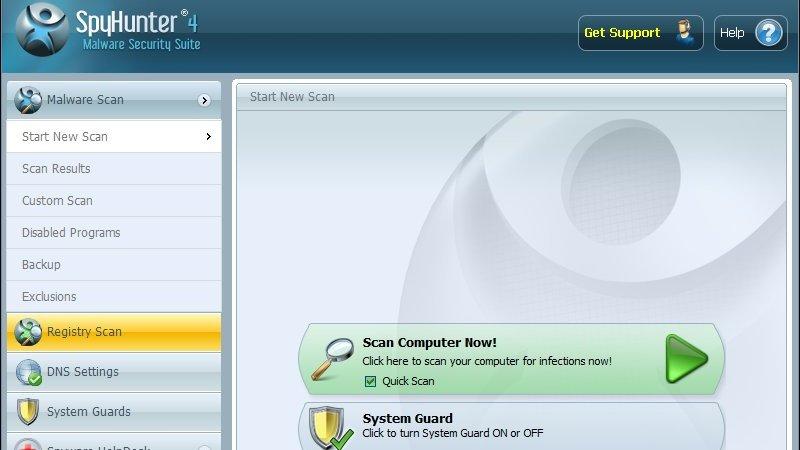
Wat te doen als de laptop de externe microfoon niet ziet
In een dergelijke situatie is het raadzaam om de volgende acties te ondernemen:
- Aan het begin van het proces moet u naar de lade gaan, waar u eenmaal met de rechtermuisknop op het pictogram voor volumeregeling klikt.
- Hierna is een venster met het label "geluid" voor u beschikbaar. U kunt er dus het tabblad 'Record' op vinden. Dit is precies wat opgemerkt moet worden.
- Vervolgens wordt het gedeelte ‘Eigenschappen’ geopend. Vervolgens moet u naar “geavanceerd” gaan om het gedeelte “standaardformaat” te selecteren. De beschikbare opties moeten worden uitgebreid en het is raadzaam om er vertrouwd mee te raken. Meestal wordt aanbevolen om op dezelfde plaats de regel te selecteren die zegt over de aanwezigheid van twee kanalen en studio-opname.
REFERENTIE.Na het uitvoeren van de manipulaties moet u akkoord gaan met de gewijzigde instellingen en deze ook bevestigen met de knop "Toepassen".
Daarom moet de microfoon hierna zijn functies met volledige functionaliteit uitvoeren. Ter bevestiging kunt u een speciaal programma of een "dictafoon" gebruiken, of andere toepassingen hiervoor gebruiken. Zowel Skype als Facebook kunnen als zodanig optreden. Bovendien heeft de gepresenteerde methode een of ander effect op het apparaat, ondanks het geluidskaartmodel.
Bedenk dat voordat u begint aan bijzonder belangrijke methoden voor het corrigeren van defecten, het de moeite waard is om de defecten te begrijpen die zich direct aan de oppervlakte bevinden. Deze categorie omvat in de eerste plaats momenten als: een dubbele controle van het volume van het geproduceerde geluid of een basisverificatie van de betrouwbaarheid van de kabelverbinding.






