De computer herkent de microfoon van de hoofdtelefoon niet
 Moderne hoofdtelefoons, vooral gaming-hoofdtelefoons, zijn vaak uitgerust met een microfoon. Dit is gedaan voor het gemak, maar er doen zich vaak problemen voor bij het aansluiten van de headset. Laten we uitzoeken waarom de computer de koptelefoon niet ziet.
Moderne hoofdtelefoons, vooral gaming-hoofdtelefoons, zijn vaak uitgerust met een microfoon. Dit is gedaan voor het gemak, maar er doen zich vaak problemen voor bij het aansluiten van de headset. Laten we uitzoeken waarom de computer de koptelefoon niet ziet.
De inhoud van het artikel
Verbindingsproblemen die de zichtbaarheid van de hoofdtelefoon beïnvloeden
Om een probleem op te lossen, moet je de oorzaken ervan vaststellen. Er zijn verschillende verbindingsmethoden. Elk van hen kan zijn eigen problemen hebben bij het garanderen van normaal functioneren.
USB
 Een hoofdtelefoon aansluiten met een USB-kabel. Een vrij zeldzame verbindingsmethode, maar wel de meest betrouwbare. De microfoon en hoofdtelefoon worden via één kabel aangesloten. Daarom herkent de computer beide apparaten tegelijk.
Een hoofdtelefoon aansluiten met een USB-kabel. Een vrij zeldzame verbindingsmethode, maar wel de meest betrouwbare. De microfoon en hoofdtelefoon worden via één kabel aangesloten. Daarom herkent de computer beide apparaten tegelijk.
Om uw apparaat via USB aan te sluiten, sluit u eenvoudig uw hoofdtelefoon aan op een van de overeenkomstige poorten. De computer moet zelf het type apparaat bepalen en de verbinding tot stand brengen.
Als dit niet gebeurt, is er mogelijk een probleem met de integriteit of functionaliteit van de poort. Om deze optie uit te sluiten, moet je de hoofdtelefoon op een andere connector of apparaat aansluiten. Als het probleem hetzelfde blijft, ligt het probleem bij de kabel zelf.
Jac
 Het meest voorkomende type verbinding is via 3,5 mm-connectoren. Er zijn verschillende aansluitmogelijkheden.
Het meest voorkomende type verbinding is via 3,5 mm-connectoren. Er zijn verschillende aansluitmogelijkheden.
- Type 1 - wanneer het hoofdtelefoon- en microfoonsignaal via één stekker en één kabel wordt geleverd. In dit geval, als de poort of de draad zelf niet goed functioneert, kunnen zowel de hoofdtelefoon als de microfoon hun functionaliteit verliezen.
- Optie 2 - wanneer de kanalen voor luidsprekers en microfoon zich op verschillende connectoren bevinden. In dit geval heeft een defect aan de luidsprekerstekker of -aansluiting op geen enkele manier invloed op de prestaties van het geluidsopnameapparaat, en omgekeerd.
Om een apparaat via de Jack-connector aan te sluiten, Sluit gewoon de stekkers en de bijbehorende stopcontacten aan. Als de microfoon- en luidsprekerkanalen door twee kabels lopen, let dan op de speciale markeringen op de stekker. Het geeft aan de gebruiker aan welke aansluiting voor een hoofdtelefoon is en welke voor een microfoon.
Na het aansluiten moet u de functionaliteit van zowel de hoofdtelefoon als de microfoon controleren. Hieronder wordt besproken hoe u de headset in de systeeminstellingen configureert.
Bluetooth
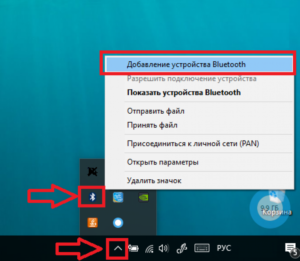 De technologisch meest complexe verbinding, omdat deze via draadloze netwerken wordt uitgevoerd. Bluetooth-verbinding is het handigst, maar ook het moeilijkst te gebruiken.
De technologisch meest complexe verbinding, omdat deze via draadloze netwerken wordt uitgevoerd. Bluetooth-verbinding is het handigst, maar ook het moeilijkst te gebruiken.
Om een Bluetooth-verbinding in te stellen, moet u de module inschakelen, beschikbare apparaten zoeken en verbinden. Daarna zou het in de lijsten zelf moeten verschijnen. Het moet dan worden ingeschakeld als het niet standaard is ingeschakeld. De hoofdtelefoon is klaar voor gebruik.
AANDACHT! U kunt een Bluetooth-headset alleen op uw computer aansluiten als deze over een speciale draadloze module beschikt.
Bij laptops is dit standaard ingebouwd, maar bij desktop-pc's moet meestal extra hardware worden aangeschaft.
Systeemproblemen
 Nadat u de headset hebt aangesloten, moet u beginnen met het instellen ervan.
Nadat u de headset hebt aangesloten, moet u beginnen met het instellen ervan.
BELANGRIJK! Zelfs als het apparaat correct werkt, kunnen er instellingen nodig zijn om het geluid of het volume van zowel de hoofdtelefoon als de microfoon aan te passen.
- Ga hiervoor naar het menu "Start" - "Configuratiescherm" - "Geluid". Het gewenste model verschijnt in het menu dat wordt geopend. Er zal een koptelefoon aanwezig zijn in het afspeelgedeelte en een microfoon in het opnamegedeelte.
- Om uw hoofdtelefoon te controleren, voert u gewoon een audiobestand uit. Hierna verschijnt het volumeniveau op de indicator naast de apparaatafbeelding en begint het afspelen via de luidsprekers.
- De gebruiker heeft de mogelijkheid om het ingangssignaalniveau aan te passen. Om dit te doen, klikt u met de rechtermuisknop op het apparaat in de lijst en klikt u op "Eigenschappen" - "Niveaus". Hier kunt u ook “Equalizer”, “Omgeving”, “Stemonderdrukking”, enz. in-/uitschakelen.
- Om de microfoon te configureren, klikt u op het tabblad “Opnemen”, selecteert u een apparaat uit de lijst, klikt u er met de rechtermuisknop op en klikt u op “Eigenschappen”.
REFERENTIE! Om de functionaliteit van het audio-opnameapparaat te controleren, kunt u ook de standaardtoepassing “Sound Recorder” gebruiken.
- Als het apparaat goed werkt, maar de computer er geen verbinding mee wil maken, kan het probleem te maken hebben met virussen of andere malware. Om dit probleem op te lossen, moet u een antivirusprogramma gebruiken. De meest populaire onder hen: Kaspersky, Avast, NOD32, enz.
Impact van bestuurders op de zichtbaarheid van de microfoon
Naast hardwareproblemen in de vorm van een slechte connector of kapotte kabel, zijn er ook softwareproblemen bij het aansluiten van de headset. Ze worden vaak geassocieerd met storingen aan de bestuurder.
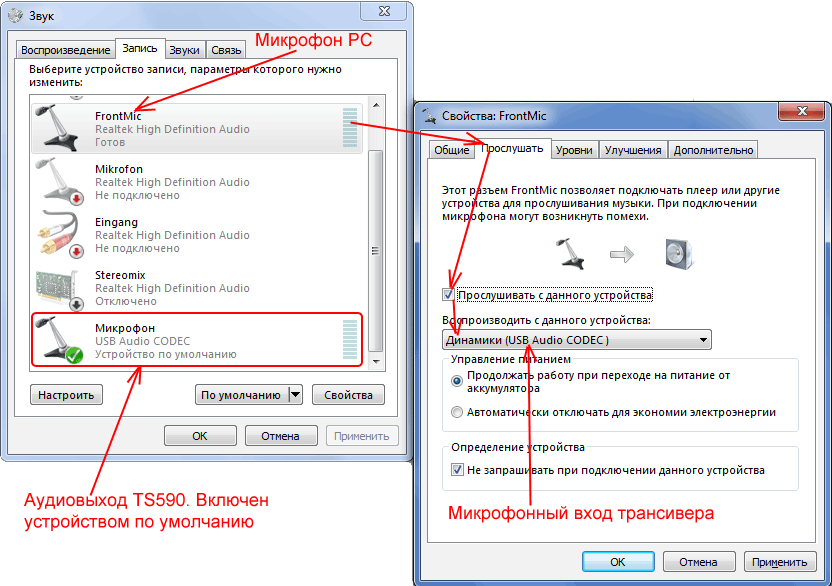
Stuurprogramma's crashen wanneer een update mislukt of als gevolg van malware.
Om de stuurprogramma's bij te werken, gaat u naar de website van de fabrikant van de hoofdtelefoon, zoekt u uw model op en downloadt u het programma voor uw besturingssysteem. Installeer vervolgens, volgens een eenvoudig algoritme, nieuwe software, die het probleem zou moeten oplossen. Nadat u uw computer opnieuw hebt opgestart, zou het probleem opgelost moeten zijn.
Conditie van de computer en koptelefoon
Problemen met de microfoonprestaties kunnen ook te wijten zijn aan een slechte verbinding tussen de aansluiting op de computer en de hoofdtelefoon of kabel.
Als de kabel beschadigd is, kunt u proberen deze handmatig te repareren met een soldeerapparaat.
Als de aansluiting voor het pick-upapparaat zelf beschadigd is, kunt u een adapter naar een mini-jack van 3,5 mm gebruiken.





