Hoe toegang tot de microfoon in Odnoklassniki mogelijk te maken
De mobiele applicatie Odnoklassniki voor smartphones op Android en iOS maakt het mogelijk om een videogesprek te voeren met mensen uit dit sociale netwerk. Beheer in de applicatie is eenvoudiger dan op de computerwebsite.
De inhoud van het artikel
Stapsgewijze stappen om toegang tot de microfoon in Odnoklassniki mogelijk te maken
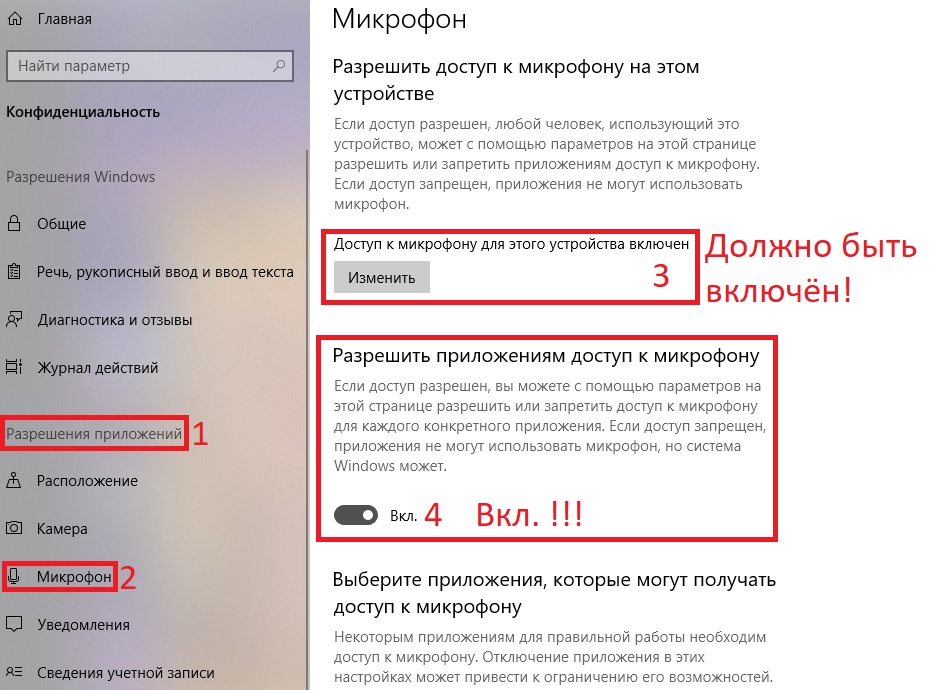
- Om een videogesprek te voeren, moet u het hulpprogramma openen, de login- en wachtwoordvelden invullen en op het speciale tabblad aan de linkerrand van het bovenste gedeelte van het scherm klikken.
- Hierna moet u naar het tabblad "Vrienden" scrollen, waarop u moet klikken.
- Op het tabblad ‘Vrienden’, op de knop ‘Alles’, moet u de persoon vinden met wie u contact wilt opnemen via een videogesprek en op zijn foto klikken.
- Hierna gaat u naar de pagina van deze persoon, in de rechterrand van het bovenste gedeelte van het scherm moet u op het telefoonpictogram klikken.
- U bent aan het bellen, u moet wachten tot de persoon die u belt, opneemt. Onder de foto van een vriend kun je van cameramodus wisselen.
- In de onderste werkbalk kunt u ook de microfoon van uw smartphone configureren.
- Door op de gewenste knop te klikken, kunt u het geluid van het apparaat tijdens een dialoog omschakelen van headsetmodus naar smartphoneluidsprekers en omgekeerd.
- Om het gesprek te beëindigen, klikt u op het bordje met de rode buis.
Hoe de microfoon in Odnoklassniki op de computer aan te zetten
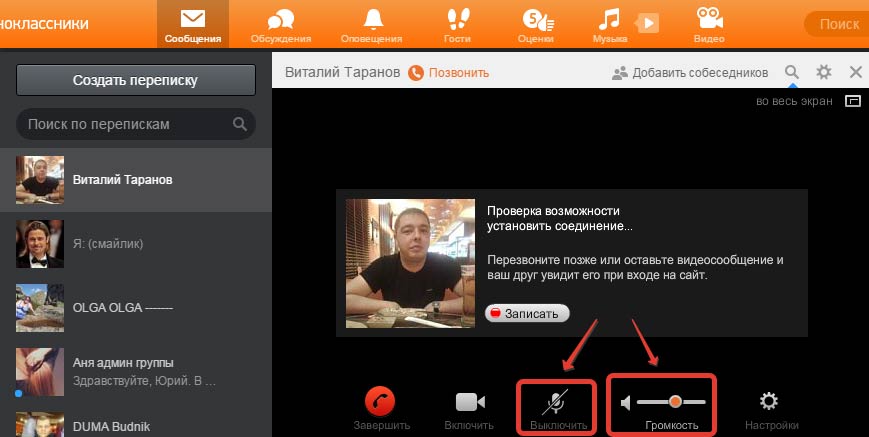 Waarom werkt de microfoon niet? Nadat u zich heeft geregistreerd op de Odnoklassniki-website, moet u deze stappen volgen om toegang tot de microfoon toe te staan voor een videogesprek:
Waarom werkt de microfoon niet? Nadat u zich heeft geregistreerd op de Odnoklassniki-website, moet u deze stappen volgen om toegang tot de microfoon toe te staan voor een videogesprek:
Eerst moet je vinden wat je nodig hebt in de feed van je vrienden. Vervolgens moet u er met de muis overheen bewegen en op het tabblad dat verschijnt met een lijst met acceptabele opties, op “Bellen” klikken. Deze actie kan ook op een andere manier worden uitgevoerd: typ met het toetsenbord de gewenste persoon in de vriendenlijst, ga naar zijn pagina en klik vervolgens op de optie "Bellen".
Nadat u deze stap heeft voltooid, ziet u een bericht waarin om toestemming wordt gevraagd om uw microfoon en camera te gebruiken: u moet uw toestemming bevestigen voor het programma dat deze apparaten gebruikt.
Adobe Flash Player zal ook voelbaar zijn in de laptop, die ook om toestemming zal vragen om het gebruik van een microfoon en camera toe te staan. U moet akkoord gaan met het gebruik van apparaten. Plaats een vinkje onderaan de opdracht “Onthouden”.
Nadat u akkoord bent gegaan met het toestaan van het gebruik van apparaten, moet u even wachten totdat de persoon die u wilt bellen uw oproep accepteert en een gesprek begint.
Functies voor microfooninstellingen
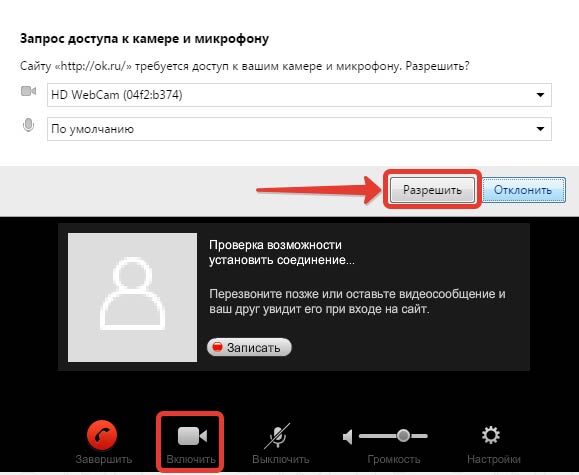 Om comfortabel met uw gesprekspartner te kunnen communiceren, moet u een hoogwaardige microfoon en camera aanschaffen. Koop bij vertrouwde winkels van vertrouwde verkopers. Nadat u deze stappen hebt voltooid, moet u de opnameapparaten configureren terwijl u de stuurprogramma's installeert. Zorg er vervolgens voor dat het opnameapparaat werkt. U kunt het voicerecorderprogramma op uw computer installeren en proberen uw stem op te nemen, of u kunt gewoon naar de audio-instellingen gaan en daar uw stemopnameapparaat controleren.Volg alle stappen die in dit artikel worden besproken en u bent verzekerd van een comfortabel gesprek van hoge kwaliteit.
Om comfortabel met uw gesprekspartner te kunnen communiceren, moet u een hoogwaardige microfoon en camera aanschaffen. Koop bij vertrouwde winkels van vertrouwde verkopers. Nadat u deze stappen hebt voltooid, moet u de opnameapparaten configureren terwijl u de stuurprogramma's installeert. Zorg er vervolgens voor dat het opnameapparaat werkt. U kunt het voicerecorderprogramma op uw computer installeren en proberen uw stem op te nemen, of u kunt gewoon naar de audio-instellingen gaan en daar uw stemopnameapparaat controleren.Volg alle stappen die in dit artikel worden besproken en u bent verzekerd van een comfortabel gesprek van hoge kwaliteit.

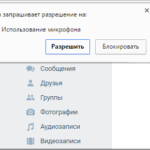



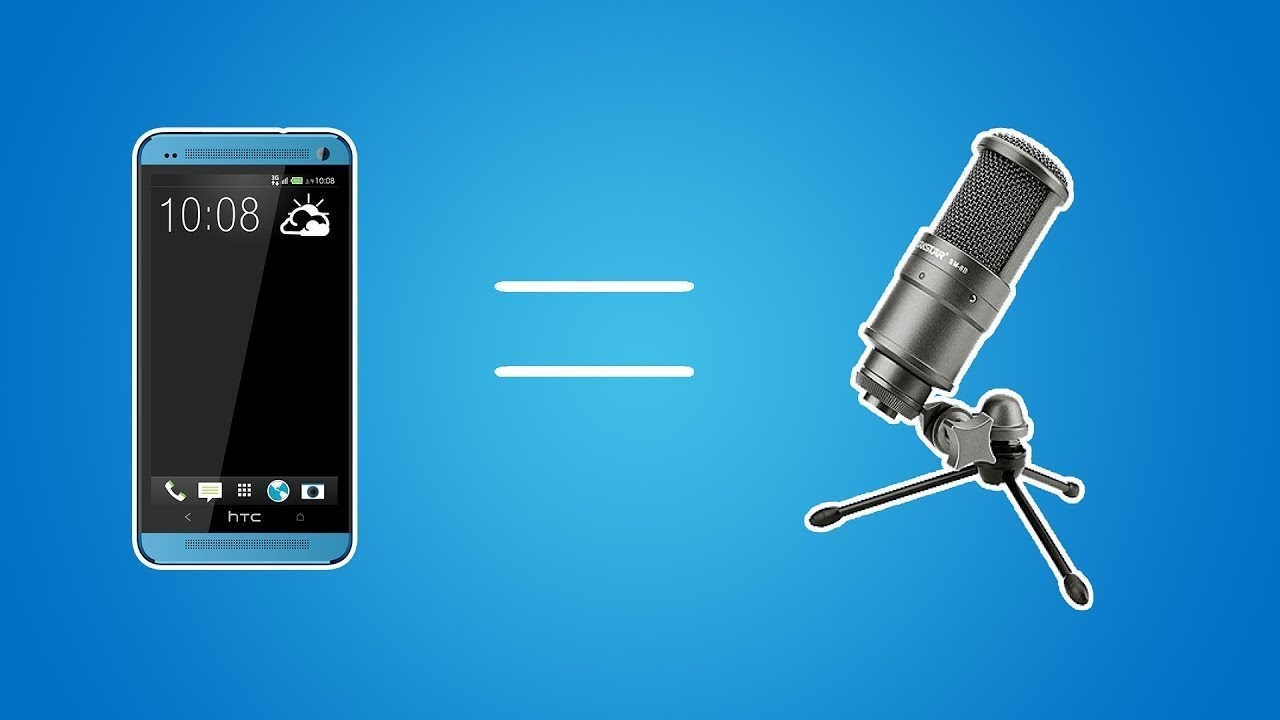
Alleen experts kunnen dit idioot verklaren. Vermaal een heleboel van alles en zeg niets over het belangrijkste. Er verschijnt niets nadat u op Bellen hebt geklikt. Er verschijnt opnieuw een verzoek om toestemming voor toegang tot de camera en dat is alles. Er valt niets anders uit te halen.