Hoe een microfoon in Steam in te stellen
 Momenteel winnen online teamspellen steeds meer populariteit. Door wederzijds begrip en tijdige coördinatie van spelers kunnen we met succes een gemeenschappelijk doel bereiken. Operationele overdracht van informatie tijdens het spel vindt plaats met behulp van een microfoon. Dit artikel beschrijft het instellen van het apparaat en bespreekt ook de belangrijkste problemen die verband houden met een van de meest populaire spelplatforms, "Stream". Soms werkt de microfoon niet in de chat, terwijl de computer de microfoon wel ziet. De schakelknop helpt niet. Hoe dit probleem op te lossen of op te lossen?
Momenteel winnen online teamspellen steeds meer populariteit. Door wederzijds begrip en tijdige coördinatie van spelers kunnen we met succes een gemeenschappelijk doel bereiken. Operationele overdracht van informatie tijdens het spel vindt plaats met behulp van een microfoon. Dit artikel beschrijft het instellen van het apparaat en bespreekt ook de belangrijkste problemen die verband houden met een van de meest populaire spelplatforms, "Stream". Soms werkt de microfoon niet in de chat, terwijl de computer de microfoon wel ziet. De schakelknop helpt niet. Hoe dit probleem op te lossen of op te lossen?
De inhoud van het artikel
Hoe stel ik een microfoon in Steam in?
Voor een correcte overdracht van gesproken berichten is het noodzakelijk dat de microfoon goed is afgesteld. De juiste configuratie moet worden uitgevoerd op het platform dat de game gebruikt. "Stream" is een online dienst en dient als platform voor multiplayer-games, maar ook als sociaal netwerk voor spelers.
Voor de vorige versie van Steam wordt apparaataanpassing uitgevoerd in de instellingen. Om naar de instellingen te gaan, moet je eerst Steam starten. Open vervolgens de applicatie op de taakbalk (in de rechter benedenhoek) door op het applicatiepictogram te klikken. In het dialoogvenster dat wordt geopend, selecteert u 'Instellingen' en gaat u naar het gedeelte 'Stem'.
De nieuwe versie van Steam verschilt aanzienlijk van de vorige.De verschillen liggen niet alleen in het uiterlijk, maar ook in de software-interface. Om over te schakelen naar microfoonfoutopsporing, moet u naar de applicatie-instellingen gaan en vervolgens het volgende doen:
- Ga naar het gedeelte “Vrienden”;
- Selecteer “Vriendenlijst”;
- Ga naar Instellingen". Om dit te doen, selecteert u het tandwielpictogram in de rechterbovenhoek.
- Ga in het dialoogvenster dat verschijnt naar het gedeelte 'Voicechats'.
De directe microfoonconfiguratie wordt als volgt uitgevoerd:
- Het is noodzakelijk om het type spraakinvoer in te stellen, d.w.z. manier om informatie over te brengen. Om dit te doen, selecteert u in het venster ‘voicechats’ in de sectie ‘apparaat voor spraakinvoer’ het juiste apparaat uit de vervolgkeuzelijst.
- Zorg voor steminteractie met gameteamleden. Daarom is het noodzakelijk om het stemuitvoertype zo in te stellen dat u gebruikers uit uw vriendenlijst kunt horen.
- Pas het volume aan voor zowel inkomende als uitgaande geluiden. Volumefoutopsporing wordt uitgevoerd met behulp van verplaatsbare schuifregelaars in de overeenkomstige instellingenvelden.
- Wijs het type spraakoverdracht toe. Met deze optie kunt u de methode selecteren waarmee spraakcommunicatie tussen gebruikers wordt uitgevoerd. Wanneer u het type continue transmissie selecteert, worden audiosignalen continu verzonden, d.w.z. gebruikers zullen je altijd horen. Het is mogelijk om geluid uit te zenden wanneer een bepaalde toets wordt ingedrukt, of omgekeerd: de ingedrukte toets stopt de verzending.
Referentie: Als spraakoverdracht wordt uitgevoerd door op een toets te drukken, zal het systeem u automatisch op de hoogte stellen wanneer verzendingen aan of uit zijn.
- Het is noodzakelijk om de microfoongevoeligheid te debuggen, dit komt door het feit dat elk apparaat individuele technische kenmerken heeft.
Alle bovenstaande instellingen kunnen de kwaliteit van het verzonden signaal van de microfoon verbeteren. Tegelijkertijd maken ze het mogelijk om persoonlijke foutopsporing van audiotransmissie uit te voeren.
Er zijn ook extra parameters in de platforminstellingen, zoals echo-onderdrukking en ruisonderdrukking. Deze helpen echo te bestrijden bij het verzenden van informatie vanuit een kamer met een hoge geluidsgolfretoursnelheid. En onderdruk onnodige geluiden van nabijgelegen luidruchtige objecten.
Er is een automatische aanpassingsfunctie waarmee aanpassingen kunnen worden uitgevoerd zonder tussenkomst van de gebruiker.
Belangrijk: Nadat u de instellingen heeft voltooid, moet u vóór gebruik een stemtest uitvoeren.
Waarom werkt de microfoon niet in Steam?
Het eerste dat u moet doen, is de microfoonaansluiting controleren. In sommige gevallen treden er problemen op als gevolg van onjuiste aansluitingen. Meestal wordt de microfoonaansluiting verward met de hoofdtelefoonaansluiting. Voor een correcte aansluiting dient u te letten op de markering naast de connector.
Als de microfoon is aangesloten via een USB-poort, probeer dan verbinding te maken met een andere poort. Controleer vervolgens de stuurprogramma's van de geluidskaart. Om dit te doen, moet u de fabrikant en het model van de kaart bepalen, vervolgens naar de officiële website gaan en de nieuwste versie van de software installeren.
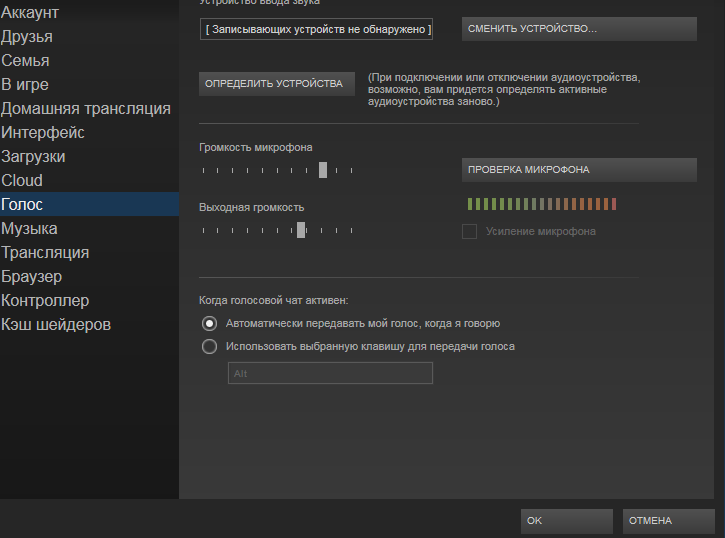
De storing kan te wijten zijn aan onjuiste microfooninstellingen in het besturingssysteem. Om de instellingen in Windows te controleren, moet u:
- Ga naar het “Configuratiescherm” en selecteer de “Geluid” instellingen;
- Zorg ervoor dat in het dialoogvenster “Opnemen” dat verschijnt, de microfoon is geselecteerd als “Standaardapparaat”;
- Controleer de microfoon met behulp van de volumeschaal aan de rechterkant;
- Ga naar eigenschappen door te dubbelklikken op het apparaat;
- Pas op het tabblad ‘Niveaus’ het microfoonvolume en de versterking aan. Het wordt niet aanbevolen om hoge waarden in te stellen - dit kan leiden tot vervorming van de geluidsoverdracht;
- Nadat u de instellingen heeft opgeslagen, moet u de functionaliteit van de microfoon opnieuw controleren.
Als het apparaat volgens de volumeschaal werkt, maar het probleem niet is opgelost in Steam, moet je de instellingen rechtstreeks op het spelplatform controleren. Foutopsporing gebeurt in de meeste gevallen via de instellingen in de microfoontest. Als het apparaat goed werkt, hoort u een geluidsoverdracht.
Controleer vervolgens de functionaliteit van het spel, maar zorg er eerst voor dat de stembedieningstoets is toegewezen. De oorzaak van het probleem kan te wijten zijn aan het feit dat de microfooningangen worden omgeschakeld wanneer het spel start. Sommige servers kunnen ook de audiotransmissie regelen. Om deze mogelijkheid van een storing te elimineren, moet u verschillende servers proberen.
De juiste werking kan worden beïnvloed door andere programma's die zijn ontworpen voor het verzenden van tekst-, spraak- en videoberichten. Omdat De mogelijkheid van onderschepping van de microfoonaudiostream kan niet worden uitgesloten. Sluit alle applicaties om volledige toegang tot het apparaat te krijgen.
De volledige werking van de microfoon in Steam wordt ook beïnvloed door een slechte verbinding met het netwerk. Het is noodzakelijk om de kwaliteit van de verbinding te controleren. De eenvoudigste manier is om het geluidssignaal tijdens het spel geleidelijk te laten verdwijnen. De kwaliteit van de geluidsoverdracht neemt af vanwege het feit dat sommige servers de frequentie van de gegevensoverdracht met geweld wijzigen.
Referentie: De gebruikelijke datatransmissiefrequentie in games is 40. De aanbevolen frequentie moet binnen de 20 liggen; wanneer de frequentie daalt naar 13, begint het geluid te verdwijnen.
Om de parameter aan te passen, moet je naar het tabblad "Internet" in de "Steam" -instellingen gaan en een snelheid binnen 2,5k selecteren, deze waarde is het meest optimaal voor vrijwel elke verbinding.
Waarom blokkeert de browser de microfoon?

Sommige browsers verbieden vanwege hun beveiligingsbeleid het gebruik van apparaten voor het verzenden van spraakberichten. Om vrijelijk gebruik te kunnen maken van een microfoon, moet u toestemming geven voor het gebruik ervan. Toegang wordt voornamelijk verleend via aanvullende browser-add-ons. Om dit te doen, moet je naar het gedeelte met persoonlijke gegevens gaan en vervolgens het multimedia-item zoeken in de inhoudsinstellingen. Selecteer vervolgens het gewenste apparaat uit de vervolgkeuzelijst.
In sommige gevallen treedt het echo-effect op als gevolg van de nabijheid van de geluidsontvanger tot de luidsprekers. Het wordt aanbevolen om een hoofdtelefoon of een headset te gebruiken in combinatie met de microfoon. Een laag geluid kan worden veroorzaakt door een verkeerd gericht sensorelement. U kunt proberen de versterking aan te passen. Hiervoor moet u:
- Ga naar het “configuratiescherm” en dubbelklik op het “geluid” icoon;
- In het dialoogvenster dat verschijnt, gaat u op het tabblad “record” naar “eigenschappen”;
- Verhoog op het tabblad “Niveaus” het volume en de kracht.
Het wordt aanbevolen om het apparaat minimaal 2 tot 3 centimeter van de geluidsbron te plaatsen. Mochten er problemen optreden in de vorm van sissend geluid en geluidsvervorming, controleer dan de kabel op beschadigingen en correcte aansluiting. Er zijn veel voorkomende gevallen waarin de stekker niet volledig in de connector is gestoken.Om te controleren of de microfoon goed werkt, gebruikt u een ander apparaat of sluit u deze aan op een andere computer en test u deze.
Een goed afgestelde microfoon is de sleutel tot een succesvol resultaat tijdens teamwedstrijden. Door helder en kwalitatief goed wederzijds begrip tussen teamleden. Bovendien is het opzetten van een microfoon in Steam geen erg moeilijke taak.





