Waar is de microfoon op een laptop?
 Alle moderne laptops moeten voldoen aan de hoge eisen van gebruikers en beschikken over een aantal ingebouwde componenten waardoor ze altijd en overal te gebruiken zijn. Tot deze componenten behoren: ingebouwde modems die met de meeste netwerken werken, aanraakschermen, batterijen met hoge capaciteit en natuurlijk alle mogelijke middelen voor comfortabele communicatie met andere netwerkgebruikers.
Alle moderne laptops moeten voldoen aan de hoge eisen van gebruikers en beschikken over een aantal ingebouwde componenten waardoor ze altijd en overal te gebruiken zijn. Tot deze componenten behoren: ingebouwde modems die met de meeste netwerken werken, aanraakschermen, batterijen met hoge capaciteit en natuurlijk alle mogelijke middelen voor comfortabele communicatie met andere netwerkgebruikers.
Bijna alle moderne laptops hebben een ingebouwde microfoon, die een comfortabele dialoog mogelijk maakt in instant messengers en sociale netwerken. Hieronder vindt u informatie over de locatie en configuratie van microfoons op apparaten van verschillende fabrikanten.
De inhoud van het artikel
Hoe u kunt achterhalen waar de microfoon zich op een laptop bevindt
Om te begrijpen waar het opnameapparaat zich in het laptopontwerp bevindt, moet u eerst de instructies van de fabrikant lezen.
De meesten van hen oefenen met het beschrijven van alle technische kenmerken en ingebouwde componenten van een laptop in de instructies en handleidingen die bij de laptop zelf worden geleverd. Bovendien bevinden zich op speciale dozen die zijn gelabeld door de fabrikant of bouwmarkten, kleine stickers met een lijst met specificaties die alle technische kenmerken van het apparaat beschrijven.
BELANGRIJK! Als u een tweedehands laptop gebruikt of de benodigde informatie eenvoudigweg niet in de instructies kunt vinden, kunt u de benodigde informatie zoeken op de officiële website van het bedrijf.
De meeste laptopmodellen hebben een speciaal markeringspictogram dat de locatie van de microfoon op de laptopbehuizing weergeeft.

Het gat naast het markeringspictogram is de uitgang naar het ingebouwde geluidsopnameapparaat.
Naast de optie die op de afbeelding wordt getoond, kan een dergelijk gat zich op elk intern deel van de behuizing bevinden - van het paneel onder het toetsenbord tot het bovenste frame van het ingebouwde scherm.
Acer
Laptops van de fabrikant Acer hebben doorgaans een microfoon naast de ingebouwde webcam. Meestal vindt u het gat voor de ingebouwde geluidsrecorder in het bovenste frame van het scherm, zoals weergegeven in de afbeelding onder nummer 2.
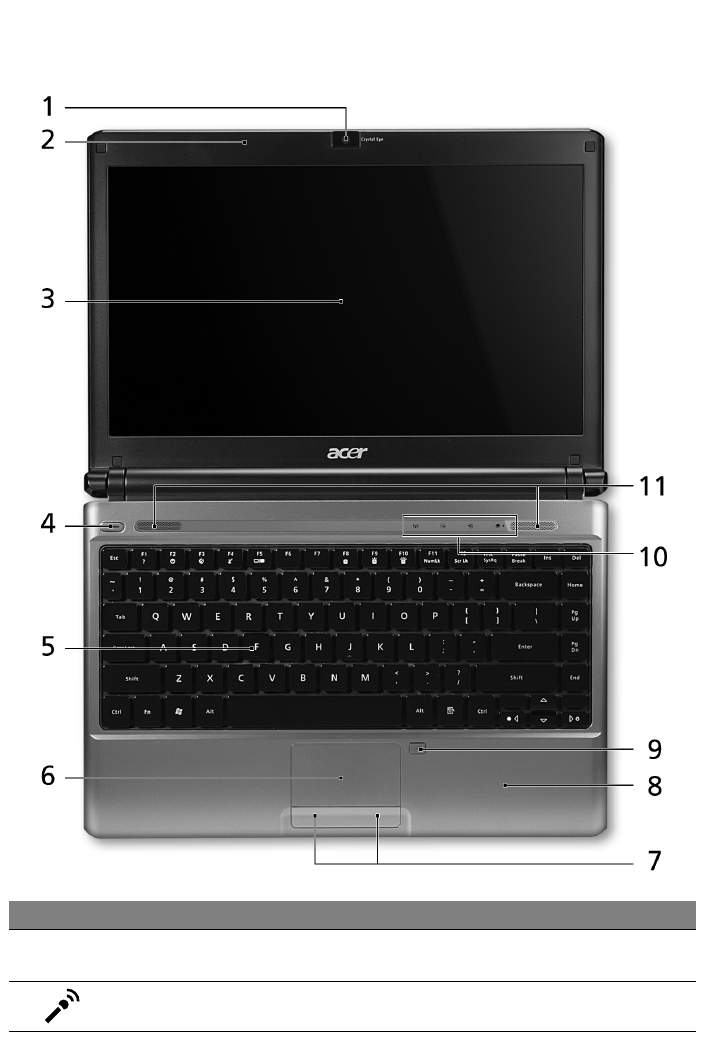
Bij oudere modellen bevindt de microfoon zich doorgaans in de linkerbenedenhoek van de behuizing.
Asus
De meeste ingebouwde microfoons in de Asus-laptoplijn bevinden zich op het interne chassis en bevinden zich direct naast het toetsenbord. In modernere modellen bevindt het geluidsopnameapparaat zich boven het toetsenbord, terwijl bij oudere modellen de microfoon zich in de linkerbenedenhoek van de behuizing bevindt.
Lenovo
Laptops van Lenovo kenmerken zich door de plaats van de ingebouwde microfoon op het bovenframe van het laptopscherm. Je ziet ze direct naast de ingebouwde webcamlens op de onderstaande foto.

BELANGRIJK! Ongeacht het model en de fabrikant van de laptop, de meeste moderne ingebouwde geluidsopnameapparaten bevinden zich direct naast de webcamlens en worden vaak niet aangegeven door een speciaal markeringspictogram.
Meestal vindt u de uitvoeropening voor het audio-opnameapparaat in de linker- of rechterbenedenhoek van de interne behuizing, net onder het toetsenbord.
Als u de microfoon niet kunt detecteren, inspecteer dan zorgvuldig het oppervlak van de laptopbehuizing boven het toetsenbord of onderzoek de frames van het ingebouwde LCD-scherm. Het is in deze delen dat er vaak een klein gaatje in het ingebouwde audio-opnameapparaat zit.
Hoe u de microfoon op een laptop instelt en inschakelt
Ondanks de overvloed aan fabrikanten en het bestaan van totaal verschillende laptopmodellen op de markt, is er niet veel verschil bij het instellen van de ingebouwde microfoon. Dit komt vooral door het feit dat de meeste moderne modellen op het Windows-besturingssysteem draaien.
Uiteraard bieden een aantal fabrikanten aan om extra vooraf geïnstalleerde software van eigen productie te gebruiken om laptops te verfijnen. Het heeft echter geen zin om al dergelijke bestaande programma's in overweging te nemen, omdat informatie over de interface van dergelijke programma's mogelijk niet langer relevant is bij de release van de volgende software-update.
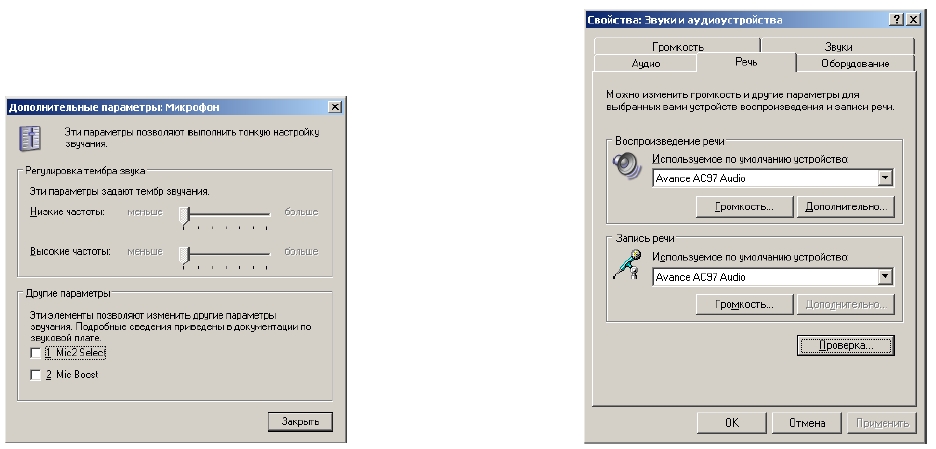
Nuttigere informatie zou een beschrijving zijn van het proces van het instellen van een microfoon in het Windows-besturingssysteem zelf.
Voor Windows 7 is de handigste en gemakkelijkste manier om te configureren de volgende:
- In de rechter benedenhoek van het controlepaneel vinden we het luidsprekerpictogram.
- Wanneer u met de rechtermuisknop op het pictogram klikt, selecteert u “Opnameapparaten”.
- In het geopende venster zien we alle aangesloten opnameapparaten.
- Selecteer de microfoon en klik er met de rechtermuisknop op.
- Selecteer de regel "Eigenschappen" in de lijst die wordt geopend.
- Onderaan het geopende venster zien we de regel ‘Gebruik apparaat’.
- Selecteer 'Gebruik dit apparaat' en klik op de knop 'Toepassen'.
In het venster met microfooneigenschappen kunt u ook de relevantie van de gebruikte stuurprogramma's controleren, de audio-opnameniveaus aanpassen en de ruisonderdrukkingsmodus inschakelen (voor het Windows 8- en 10-besturingssysteem).
Nadat u alle bovenstaande stappen heeft voltooid, verschijnt er een groen vinkje naast het microfoonpictogram in de lijst met opnameapparaten. Dit betekent dat het apparaat is aangesloten en wordt herkend door het besturingssysteem. U kunt het audio-opnamevolume controleren in de eigenschappen van het aangesloten apparaat en ook het opnamevolume wijzigen door naar het tabblad “Niveaus” te gaan.
Als de ingebouwde microfoon niet in de lijst met apparaten verschijnt, moet u het geluidsstuurprogramma bijwerken en vervolgens de eerder beschreven stappen volgen.





