Hoe een MFP op een laptop aan te sluiten
 Bij de aanschaf van een MFP is het belangrijk om niet alleen de functies te begrijpen, maar ook alle aanvaardbare principes voor verdere interactie. Om goed te kunnen werken, is het dus belangrijk om de verbinding te reproduceren, volgens bepaalde aanbevelingen. Er kunnen meerdere opties zijn. In dit artikel zullen we de meest voorkomende methoden bekijken.
Bij de aanschaf van een MFP is het belangrijk om niet alleen de functies te begrijpen, maar ook alle aanvaardbare principes voor verdere interactie. Om goed te kunnen werken, is het dus belangrijk om de verbinding te reproduceren, volgens bepaalde aanbevelingen. Er kunnen meerdere opties zijn. In dit artikel zullen we de meest voorkomende methoden bekijken.
De inhoud van het artikel
Populaire methoden
In dit onderwerp kunnen twee soorten toetreding worden onderscheiden: via bedrade en draadloze communicatie. Voor de eerste is direct een USB-kabel vereist. De algemene procedure is het volgende algoritme van acties:
- De eerste stap is het inschakelen van zowel de computer als de printer.
- Daarna worden de twee uitvindingen met een koord vastgezet.
- Dan is het noodzakelijk om speciale stuurprogramma's te installeren.
REFERENTIE! Hiervoor heeft u een schijf nodig, die in eerste instantie bij de eerste moet worden meegeleverd.
- Dankzij de meegeleverde tips kun je het programma eenvoudig downloaden en instellen.
- Ten slotte zou de naam van uw eigen apparatuur in de lijst moeten verschijnen. Hierdoor heeft de gebruiker hierna de mogelijkheid om de uitvinding volledig te exploiteren.
Hieronder zullen we elk werkend alternatief via internet in detail analyseren.
Hoe een MFP op een laptop aan te sluiten - draadloos wifi-netwerk
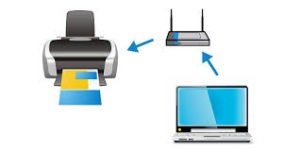 In principe verschilt de interactie tussen een MFP en een laptop vrijwel niet van de werking met een pc. Het is echter de moeite waard om te begrijpen dat er in het eerste geval een mogelijkheid is om een actie uit te voeren, die precies de introductie van wifi-ondersteuning inhoudt. Deze variatie maakt het proces inderdaad eenvoudiger en kost minder tijd.
In principe verschilt de interactie tussen een MFP en een laptop vrijwel niet van de werking met een pc. Het is echter de moeite waard om te begrijpen dat er in het eerste geval een mogelijkheid is om een actie uit te voeren, die precies de introductie van wifi-ondersteuning inhoudt. Deze variatie maakt het proces inderdaad eenvoudiger en kost minder tijd.
AANDACHT! De mogelijkheid om draadloos op twee units tegelijk te kunnen werken is hiervoor een voorwaarde.
Methode 1 - HP Smart Install
Om resultaten te bereiken, is het belangrijk om de beschreven reeks manipulaties uit te voeren: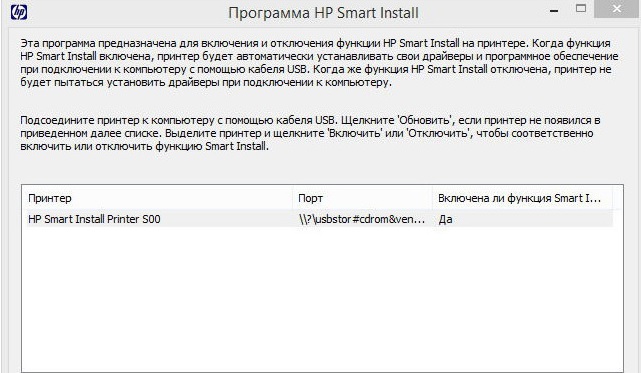
- U moet eerst beide apparaten inschakelen door op de aan/uit-knop te drukken.
- Het is geweldig als uw apparatuur het genoemde programma ondersteunt. Het enige wat je hoeft te doen is de meegeleverde uitvindingen combineren en de functie activeren.
- Hierna moet u een paar seconden wachten totdat de installatie is geïnstalleerd.
- Dan moet je een specifieke verbindingsmethode toewijzen, namelijk wifi. Dankzij de tips kun je de installatie voltooien en de technologieën gaan gebruiken.
BELANGRIJK! Om te zien of jouw hardware met dit programma kan communiceren, kun je het beste de instructies raadplegen. Meestal ziet het er zo uit:
2-weg - WPS
Als de laptop en MFP wps-ondersteuning garanderen, dan is het raadzaam een iets andere methode te gebruiken. U moet echter eerst de mogelijkheid verifiëren. Hiervoor is een informatieblad handig - voor de printer en voor de router - de achterkant van het oppervlak. Als er een pictogram (een cirkel gevormd uit pijlen) en een verbindingscode is, kunt u doorgaan naar het hoofdgedeelte van de procedure. Het bestaat uit de volgende punten: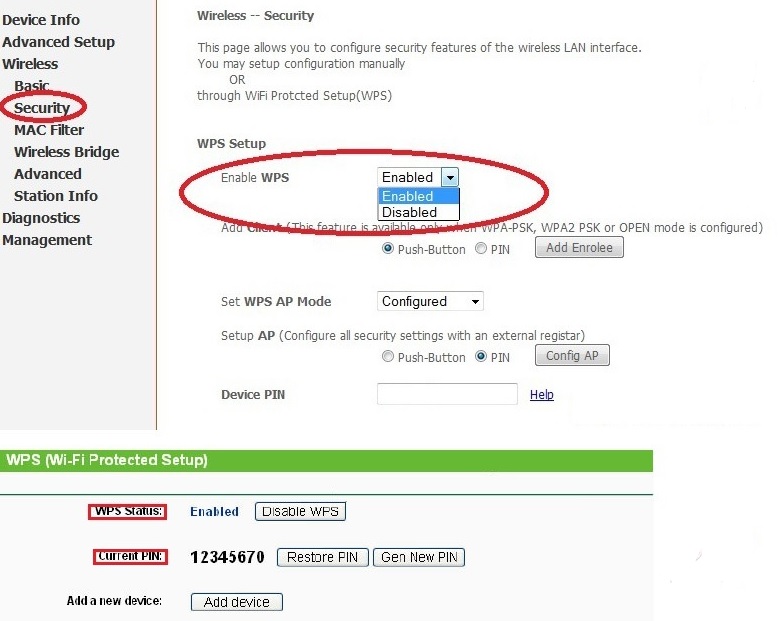
- U moet de beschreven mogelijkheid rechtstreeks op de router activeren. Er is een knop hiervoor, dus u moet erop klikken.
REFERENTIE! Hierna zou een signaal op de indicator moeten verschijnen.
- Hetzelfde product zou op de MFP te vinden moeten zijn. Met zijn hulp moet u ook het apparaat inschakelen.
- Nu hoeft u alleen nog maar enige tijd te wachten totdat de verbinding tot stand is gebracht.
AANDACHT! Het kan voorkomen dat het gepresenteerde onderdeel niet beschikbaar is. In dit geval zou het beste resultaat zijn om naar een andere optie te gaan:
- De regeling wordt uitgevoerd via de routerinterface. De gebruiker moet dus naar het tabblad Beveiliging gaan en vervolgens naar “WPS-instellingen”. Het is ook belangrijk om de parameter ‘Enabled’ aan te vinken.
- Er verschijnt dus een venster waarin u een speciale code moet invoeren.
- Ten slotte moet MAC-filtering worden geëlimineerd.
3e methode - gebruik de verbindingswizard
Voor degenen die een gegarandeerd en veilig resultaat willen krijgen, wordt aanbevolen om rekening te houden met de derde methode.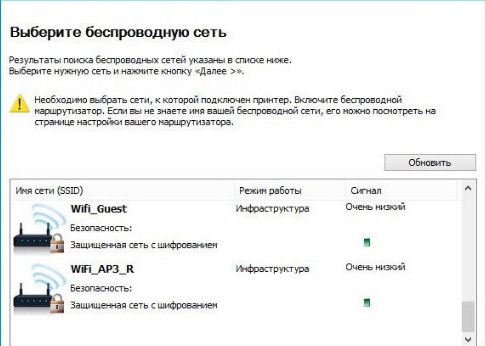
- Zoals gewoonlijk moet u eerst de printer aanzetten.
- Direct op de computer is het belangrijk om naar het gedeelte “configuratiescherm” te gaan en op “instellingen” te klikken. Selecteer vervolgens “netwerk”.
- Nu kan de laptop automatisch de draadloze verbindingen vinden die op dat moment beschikbaar zijn. Als gevolg hiervan krijgt u een lijst waaruit u de vereiste SSID-naam moet selecteren. Anders kunt u vertrouwen op handmatige invoer.
- Vervolgens moet u een toegangswachtwoord (WPA of WER) opgeven.
AANDACHT! Het wordt aanbevolen om indien nodig bepaalde stuurprogramma's te installeren.





