De muis werkt niet op de computer
 Tegenwoordig heeft bijna iedereen een computer. Dit multifunctionele apparaat is ontworpen om veel verschillende taken uit te voeren. Om dit aan te pakken, moet u verschillende hulpmiddelen tegelijk gebruiken, waaronder een toetsenbord, monitor, printer, voeding, muis... Het komt voor dat tijdens langdurig gebruik de werking van deze apparaten wordt verstoord, in welk geval dringend reparatie of vervanging van apparatuur nodig is. In ons artikel zullen we kijken naar de mogelijke oorzaken van computermuisproblemen en manieren voorstellen om deze te elimineren.
Tegenwoordig heeft bijna iedereen een computer. Dit multifunctionele apparaat is ontworpen om veel verschillende taken uit te voeren. Om dit aan te pakken, moet u verschillende hulpmiddelen tegelijk gebruiken, waaronder een toetsenbord, monitor, printer, voeding, muis... Het komt voor dat tijdens langdurig gebruik de werking van deze apparaten wordt verstoord, in welk geval dringend reparatie of vervanging van apparatuur nodig is. In ons artikel zullen we kijken naar de mogelijke oorzaken van computermuisproblemen en manieren voorstellen om deze te elimineren.
De inhoud van het artikel
De muis op de computer werkt niet: de aanwijzer beweegt helemaal niet
Afhankelijk van de kwaliteit van de aangeschafte muis kunnen zich met wisselende frequentie situaties voordoen waarin de aanwijzer eenvoudigweg vastloopt. Fabrikanten proberen moderne, verbeterde versies te maken en deze tekortkoming te corrigeren. Maar dit overkomt nog steeds veel gebruikers.
Het probleem is vooral dat als er geen reactie komt op de cursorbeweging, de gebruiker eenvoudigweg geen verdere acties kan uitvoeren.De meeste gebruikers zijn eraan gewend alle vensters met de muis te openen; andere methoden zijn weinig bekend en worden praktisch niet gebruikt.
Om de redenen waarom de muis niet meer werkt te begrijpen en het probleem op te lossen, raden we u aan het volgende probleemoplossingsdiagram te raadplegen. Laten we beginnen met de hoofdparameter.
BELANGRIJK! Soms zijn slechte prestaties te wijten aan de versie van de apparatuur en niet aan de storing ervan. Voor snelle en gemakkelijke interactie is het beter om een model van hoge kwaliteit aan te schaffen.
Voedingen controleren
De eerste stap is het controleren van de stroombron van het apparaat:
- Voor een draadloos systeem opent u de muisbehuizing en controleert u of er batterijen aanwezig zijn. Probeer een vervanging te maken.

- Als u een bekabelde versie heeft, inspecteer dan de aanwezigheid en integriteit van alle draden.
- Controleer of de kabel correct is aangesloten in de computerbehuizing.
- Schakel vervolgens de apparatuur uit en weer in.
Als de reden een foutieve werking of verbinding was, dan heb je geluk en zijn dergelijke manipulaties voldoende om de normale werking van het apparaat te herstellen. Als dit niet helpt, moet u het probleem zoeken in een softwareschending.
BELANGRIJK! Controleer zorgvuldig alle draden en de behuizing van het product; er kan een mechanische impact zijn geweest die tot defect heeft geleid.
Muisfunctionaliteit herstellen met Windows
Als het vorige punt het probleem niet heeft opgelost en de muis is nog steeds aangesloten, brandt maar werkt niet, dan moet u contact opnemen met de Windows Assistent. Elk systeem heeft een speciaal programma dat verantwoordelijk is voor het diagnosticeren, identificeren en elimineren van mogelijke problemen. Gebruik het volgende schema om het te activeren:
- Door op de Win-toets te drukken (of de combinatie Win+R is mogelijk), gaat u naar het item "Uitvoeren".
- Schrijf in de invoerregel het woord Control en druk op Enter met de Enter-toets.
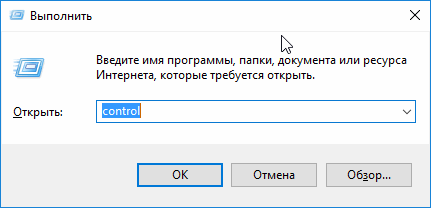
- Gebruik de pijlaanwijzers of de Tab-knop om het gedeelte Hardware en geluiden te selecteren. Gebruik de knop Enter om deze sectie te openen.
- Met dezelfde methode moet u naar het item "Apparaten en printers" gaan.
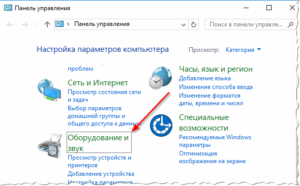
- Selecteer uw apparaat uit de voorgestelde lijst en ga naar het probleemoplossingsitem met behulp van de Shift+F10-toets
- Activeer het door op de enter-knop te drukken.

- Binnen enkele minuten wordt het probleem gediagnosticeerd en opgelost.
BELANGRIJK! Tijdens de diagnose kunnen er aanwijzingen verschijnen. Volg alle stappen volgens de instructies op het scherm en start vervolgens de computer opnieuw op. Als de oorzaak van het probleem correct is geïdentificeerd, zou alles moeten werken.
Het stuurprogramma controleren en bijwerken
Soms komt het voor dat de oorzaak van een storing ligt in een onjuiste herkenning van de muis door de computer. Dit kan gebeuren als de stuurprogramma's verkeerd zijn aangesloten of als hun instellingen verloren gaan (bijvoorbeeld als gevolg van het aansluiten van extra apparatuur). Volgorde aanbrengen in:
- Gebruik dezelfde methode om de regel "Uitvoeren" in te voeren.
- Typ devmgmt.msc en druk op Enter om Apparaatbeheer te activeren.
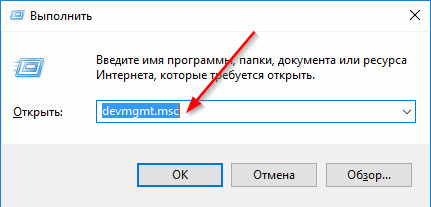
- Als er een uitroepteken naast de muis staat in de lijst met voorgestelde apparaten, ligt het probleem bij de stuurprogramma's.
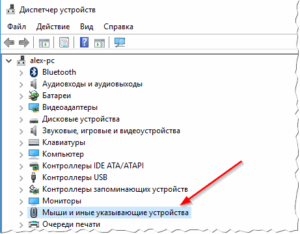
- Gebruik de pijlen om de gewenste lijn te bereiken en selecteer deze met de combinatie Shift+F10.
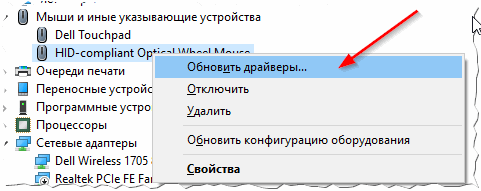
- Activeer automatische update met de enter-toets.
AANDACHT! U kunt ook proberen de stuurprogramma's voor het apparaat te verwijderen en opnieuw te installeren.
De muis controleren op een andere computer
Als laatste redmiddel, als geen van de bovenstaande oplossingen het probleem heeft opgelost en de muis niet werkt, kunt u uw toevlucht nemen tot het aansluiten van een andere computer of laptop. Als de werking daar normaal is, is het zinvol om opnieuw te proberen de instellingen te wijzigen en de stuurprogramma's opnieuw te installeren. Dit moet worden gedaan totdat het werk beter wordt. Als er niets verandert aan andere apparatuur, is de muis hoogstwaarschijnlijk volledig kapot en moet u een nieuwe kopen.
Waarom bevriest de muisaanwijzer of beweegt deze langzaam?
Hier hebben we het niet over een volledige stop van de wijzer op zijn plaats, maar over een intermitterende beweging. Dit kan om verschillende redenen gebeuren, waarvan de meest voorkomende zijn:
- CPU overbelast. Met een groot aantal geopende programma's en tabbladen is de pc-kracht doorgaans niet voldoende om hoge snelheid en prestaties te leveren.
- Schijfproblemen. Het programma leest sommige opdrachten eenvoudigweg niet en biedt geen normale apparaatfuncties.
- Virusinfectie van software.
- Onjuiste muisinstellingen. Sommige versies vereisen een extra instelling van de sensorgevoeligheid in de apparaatopties.
Koop de optie die past bij de mogelijkheden van uw pc.





