Hoe de muis op een laptoptoetsenbord aan te zetten
Een alternatief voor de gebruikelijke muis in een laptop of netbook is een touchpad - TouchPad. Handig voor autonoom gebruik van het apparaat (bijvoorbeeld op reis), wanneer een externe muis een last zal zijn. In sommige gevallen reageert dit paneel niet op opdrachten. Laten we mogelijke oorzaken van mislukkingen overwegen en manieren om het probleem op te lossen. Dus hoe activeer je een aanraakmuis? Laten we van eenvoudige naar complexe methoden gaan.

De inhoud van het artikel
Start het systeem opnieuw op
Ongeacht het geïnstalleerde systeem, merk en model laptop, dit is de eerste plaats om te beginnen. Het systeem heeft mogelijk een kortstondige storing ondervonden die na een herstart verdwijnt.
Sluit indien mogelijk een externe muis aan - dit is handiger, zo niet, dan zijn de volgende opties mogelijk:
- Als u de Win-toets (of het selectievakje) gebruikt, wordt het Start-menu geopend.
- Gebruik de pijlen links-rechts-omhoog-omlaag om “Opnieuw opstarten” te selecteren. Druk op "Enter" en wacht tot de opdracht is voltooid.
- Roep een speciaal menu op met de combinatie “Ctrl+Alt+Delete”. Ga met de pijlen naar “Afsluiten” en druk op “Enter”.
- Gebruik de toetsen "Alt+F4" om opnieuw op te starten vanaf het bureaublad.
- In het geopende venster gaat u naar ‘Afsluiten’.
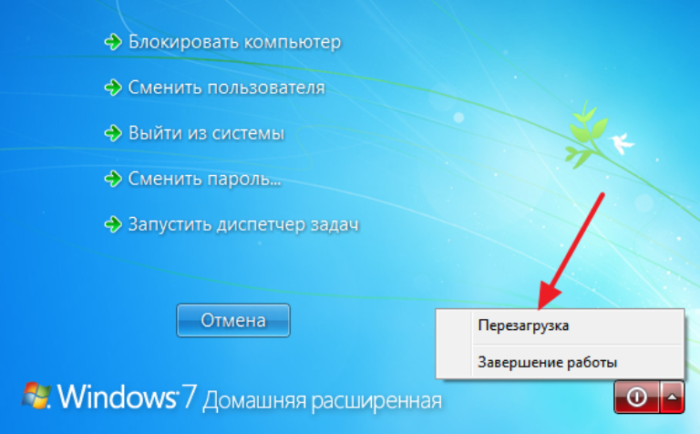
Als de eenvoudigste methoden niet helpen, gaan we om het probleem op te lossen verder met serieuzere methoden.
Sneltoetscombinatie
U kunt het touchpad op de meeste laptops in-/uitschakelen met een specifieke toetsencombinatie. Meestal is dit de “Fn”-toets + een van de toetsen F1-F12 in de bovenste rij. Voor de meest voorkomende laptopmodellen is het als volgt:
- Gigabyte-Fn+F1;
- Sony-Fn+F1;
- Fujitsu-Fn+F4;
- Samsung-Fn+F5;
- Dell-Fn+F5;
- Toshiba-Fn+F5;
- Lenovo-Fn+F6;
- Acer-Fn+F7;
- ASUS-Fn+F9.
Hewlett-Packard-apparaten hebben niet zo'n "magische" combinatie. Ingenieurs hebben hiervoor een sleutel toegewezen. Als het model ouder is en geen knop heeft, kunt u deze taak uitvoeren door te dubbelklikken (ingedrukt houden) in de linkerhoek van het touchpad.
Naast HP-apparaten staan sommige fabrikanten toe dat u het touchpad inschakelt met één speciale toets, door op een uitsparing te drukken, een onbelangrijk of behoorlijk opvallend punt naast het paneel. Een speciale aanduiding dient als leidraad.
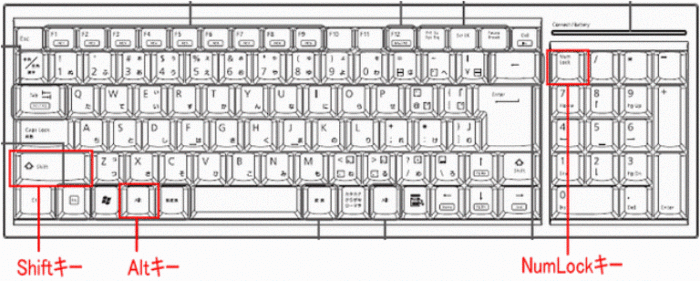
Doel
Een sneltoetscombinatie is een uiterst nuttige functie die het werkproces, de navigatie en de toegang tot mappen en bestanden aanzienlijk zal versnellen. De bestemming wordt geconfigureerd via een speciaal dialoogvenster. Je kunt de muis tot in detail aanpassen aan jezelf, jouw taken en voorkeuren.
Maar er zijn al standaard toetscombinaties geconfigureerd (die desgewenst altijd kunnen worden gewijzigd). Ze zijn voor alle apparaten hetzelfde. Bijvoorbeeld verschillende standaardcombinaties:
- De “NumLock”-toets schakelt het toetsenbord van de laptop in/uit;
- Door op toetsen te drukken, met uitzondering van “0” en “5”, kunt u de cursor besturen;
- Je kunt de beweging versnellen/vertragen met de knoppen “Shift” / “Ctrl”;
- Vergrendel de laptop “Win+L”, start de Explorer-oproep “Win+E”, contextmenu “Shift+F10”.
BELANGRIJK.De toetsenbordindeling (taalkeuze) doet er niet toe bij het gebruik van sneltoetsen. De opdracht wordt voor elk van hen uitgevoerd.
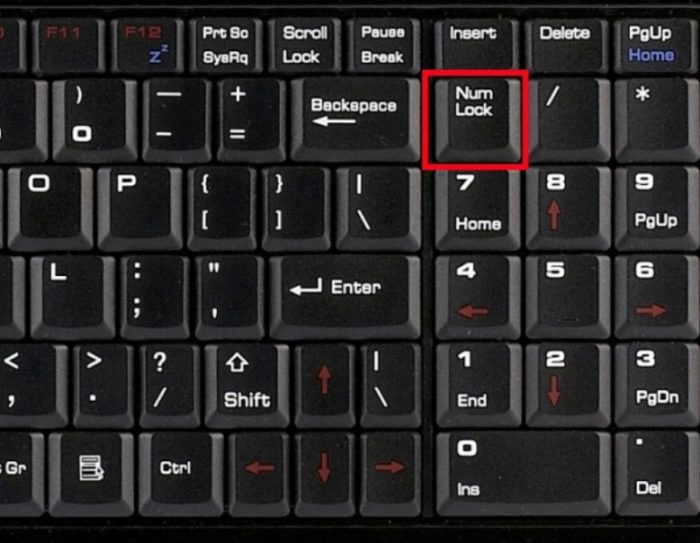
Speciale kenmerken
Het verkeerd instellen van een speciale functie is één van de redenen waarom het TouchPad niet reageert op opdrachten. In dit geval geven de instellingen bijvoorbeeld aan dat wanneer een extra muis wordt aangesloten, het paneel automatisch wordt uitgeschakeld.
We vertellen je hoe je de ingebouwde muis op een laptop inschakelt, als het allemaal om de instellingen gaat. Ik zal het moeten controleren. Ga naar “Configuratiescherm” – “Hardware en geluiden” – “Muis”. Ga naar “Eigenschappen” – “Aanwijzeropties”. Vink het vakje naast 'Schakel het touchpad uit wanneer een muis is aangesloten' aan/uit.
Als deze functie niet actief is (er is geen selectievakje), ga dan verder met de verdere verificatie.

BIOS
Als het paneel na de voorgaande stappen nog steeds niet op opdrachten reageert, is dit mogelijk uitgeschakeld in de BIOS-instellingen.
BELANGRIJK. Het is niet moeilijk, maar als woorden je niets zeggen, kun je het beter aan een specialist vragen om het te doen. Door de instellingen te wijzigen, kunt u veel meer algemene problemen krijgen dan een paneel dat wordt uitgeschakeld.
Start uw computer opnieuw op en druk op "F2" of "Verwijderen". Voer instellingen in. Zoek 'Intern aanwijsapparaat'. Ernaast zou “Inschakelen” moeten staan.
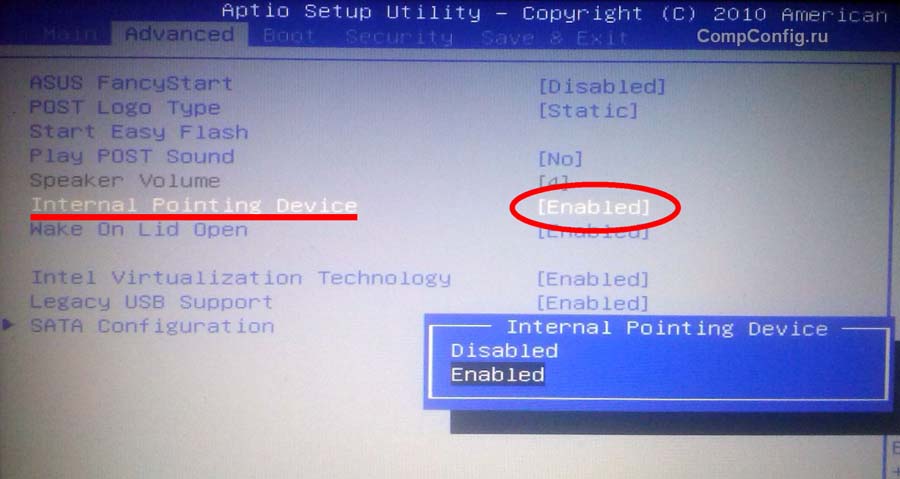
Stuurprogramma's installeren/opnieuw installeren
Een juiste bediening van een laptop is onmogelijk zonder de juiste software. Het wordt meestal geïnstalleerd bij de aanschaf of installatie van het systeem, maar soms moet u het zelf installeren.
Een van de mogelijke redenen waarom het probleem is ontstaan, is dat de driver is gecrasht en verouderd is. We raden u aan deze op de officiële website van de fabrikant te vinden.
BELANGRIJK. Let voordat u stuurprogramma's installeert op of deze geschikt zijn voor uw apparaat, of de bitdiepte hetzelfde is en de versie van Windows OS.
Stuurprogramma's zijn geschikt voor het apparaat als ten minste een van meerdere parameters overeenkomt. Hoewel een volledig toeval juister zou zijn. Dan kunt u de feilloze werking van het apparaat garanderen.
Na de installatie dient u de laptop opnieuw op te starten. Controleer de functionaliteit van het touchpad. Alles is in orde - je hebt uitstekend werk geleverd, je hebt de taak zelf voltooid, het probleem blijft bestaan - misschien is het een mechanische storing.
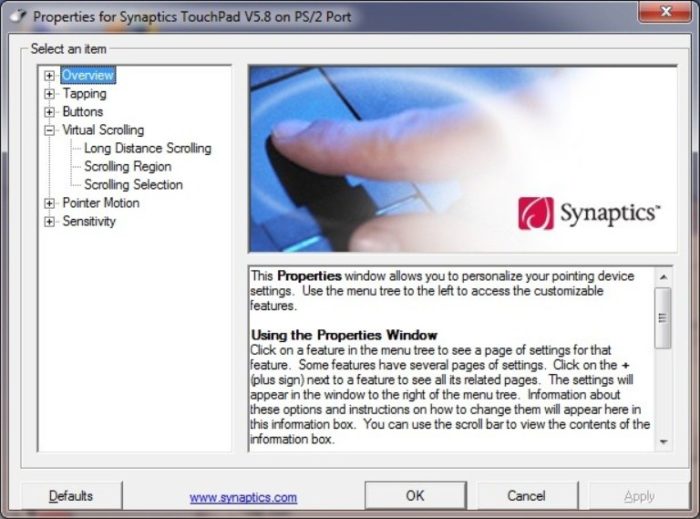
Instellingen voor muisemulatiemodus in Windows 10
In Windows 10 zijn de namen van secties en tabbladen enigszins gewijzigd. Om de voorgaande stappen te voltooien, speciale functies te definiëren, de driverversie te controleren of door te gaan naar andere instellingen, moet u 4 stappen voltooien:
- Open "Instellingen", ga naar het menu "Start", klik met de linkermuisknop op eigenschappen (tandwielafbeelding).
- Laten we stoppen bij "Apparaten".
- We zijn geïnteresseerd in de sectie "Touchpad" - "Gerelateerde parameters".
- Open het tabblad “Hardware” en zoek naar de eigenschappen van de gewenste muis.
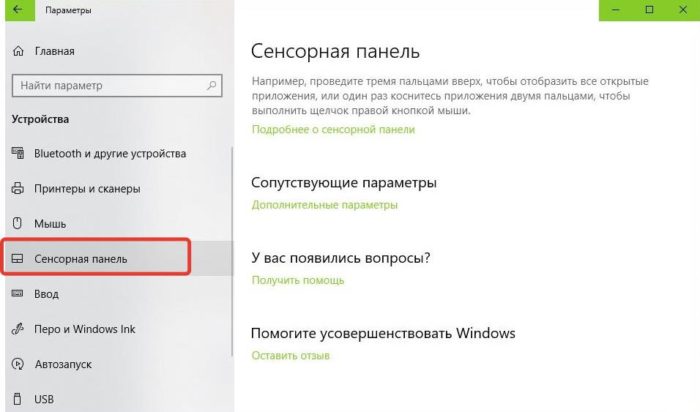
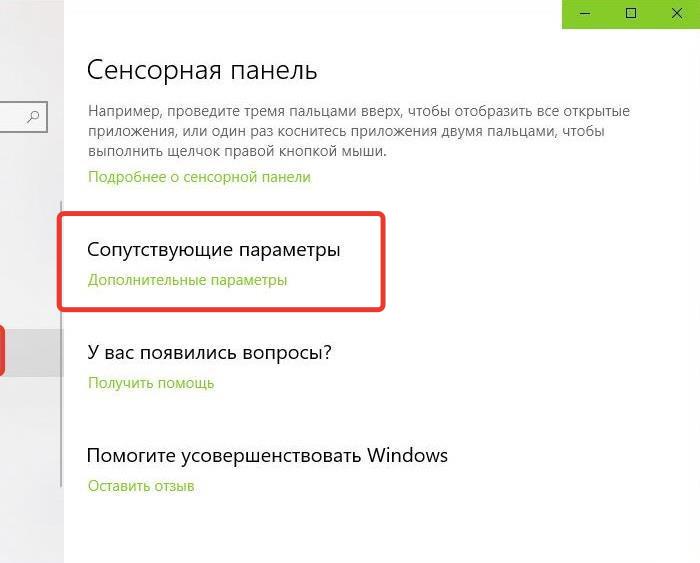
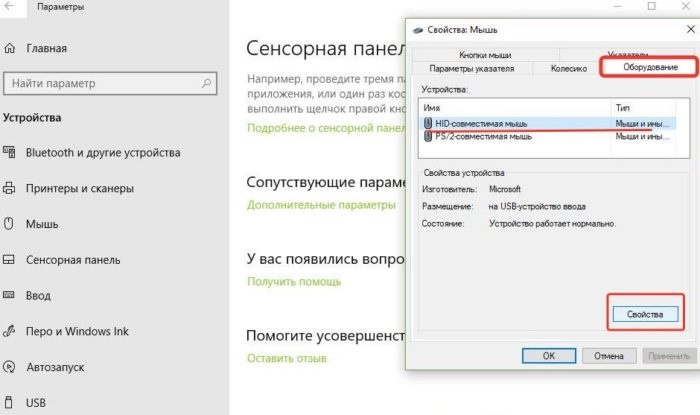
Op de gelijknamige tabbladen kunt u hier stuurprogramma's bijwerken, eigenschappen selecteren, parameters wijzigen en de werking van het apparaat controleren.
Fysiek defect
Als u al het bovenstaande heeft gedaan, maar nog steeds niet begrijpt hoe u de aanraakmuis moet activeren, is er mogelijk sprake van een fysieke fout. Dit kan een defect aan het paneel zelf zijn, een breuk of oxidatie van het contact. In ieder geval moet u zich tot professionals wenden - hier zal uw kennis niet voldoende zijn.






