Hoe een afbeelding op te slaan zonder muis
Er zijn momenten waarop we een afbeelding moeten opslaan zonder de muis te gebruiken. Het apparaat ging bijvoorbeeld kapot of bleef thuis liggen. Andere functies of apparaatopties komen te hulp.
De inhoud van het artikel
Is het mogelijk om een afbeelding op te slaan zonder muis?
Ja, dat kan. Er zijn extra apparaten die alle functionaliteit van muizen kunnen uitvoeren. Een toetsenbord bijvoorbeeld. Om de afbeelding normaal op te slaan, drukt u op de toetsencombinatie CTRL+S. Vergeet niet dat het beter is om op CTRL links te drukken. We kunnen het virtuele apparaatprogramma ook altijd van internet downloaden.

Manieren om een afbeelding op te slaan zonder muis
U kunt een afbeelding niet alleen met een toetsencombinatie opslaan. Een andere manier is om een touchpad te gebruiken. En met sommige functies kunt u een soortgelijk apparaat vanaf een toetsenbord maken.
Op de computer
Er zijn drie manieren om een afbeelding op uw computer op te slaan:
- Download een virtuele muis van internet. Hiermee kunt u de cursor via het toetsenbord besturen. Een goede oplossing als je internet hebt.
- Als er geen internet is, kunt u de toetsencombinatie CTRL+S gebruiken om de foto op te slaan.
- Maak een schermafdruk. Om dit te doen, drukt u op de knop Print Screen. Het beeld is gefotografeerd. Nu moeten we naar Paint gaan en de functie Plakken selecteren. De gefotografeerde afbeelding verschijnt in het Paint-venster. We moeten het alleen behouden.

Op een laptop
Op een laptop is de functionaliteit iets beter.Naast het toetsenbord kun je een touchpad of muisemulator gebruiken.
Het touchpad bevindt zich onder het toetsenbord van een laptop. Op zichzelf vervult het de functie van een muis; door een vinger op het touchpad te bewegen, kunnen we de cursor verplaatsen. En de knoppen zijn verantwoordelijk voor dezelfde functies als de rechter- en linkermuisknop. Het touchpad is erg handig en als het is geconfigureerd, is de muis overbodig. Het wordt geconfigureerd via Apparaatbeheer. Mogelijk moet u het stuurprogramma downloaden dat nodig is om op internet te kunnen werken.

Een emulator is een andere handige functie die op een laptop draait. Hiermee kunnen sommige toetsen de functies overnemen die de muis uitvoert. Om de emulator te activeren, drukt u op de combinatie van Links Alt + Links Shift + NumLock-knoppen. Er verschijnt een venster waarin u op “Ja” moet klikken. Er is nu een optie om over te schakelen naar de toegankelijkheidsmodus. Er verschijnt een venster waarin u kunt configureren hoe de emulatie werkt (bijvoorbeeld gevoeligheid).
De emulator wordt bestuurd via knoppen. Het getal 5 is bijvoorbeeld verantwoordelijk voor één klik. En als u op + drukt, krijgt u een dubbelklik. Om de afbeelding op te slaan, klikt u op “-“. Hiermee kunt u overschakelen naar de rechtermuisknopmodus. Plaats de cursor op de afbeelding. Klik nu op “+”. Geeft een venster weer dat lijkt op het venster dat verschijnt wanneer u met de rechtermuisknop op een foto klikt. Wij kiezen voor sparen. Geef met behulp van het toetsenbord het adres aan waar de foto zal worden opgeslagen.
Referentie! Met de emulator kunt u ook pagina's omslaan. Om deze modus te verlaten, drukt u op NumLock. Als u nogmaals op NumLock drukt, gaan we weer naar de emulatormodus.
Hoe een foto op een MacBook op te slaan zonder muis
Een MacBook is een apparaat dat qua functionaliteit vergelijkbaar is met een laptop. Daarom heeft hij, net als een laptop, ook de volgende kenmerken:
- De emulator aansluiten.
- Een sneltoets gebruiken.
- Touchpad.
- Een virtuele muis downloaden via internet.
- Een nieuw programma gebruiken.
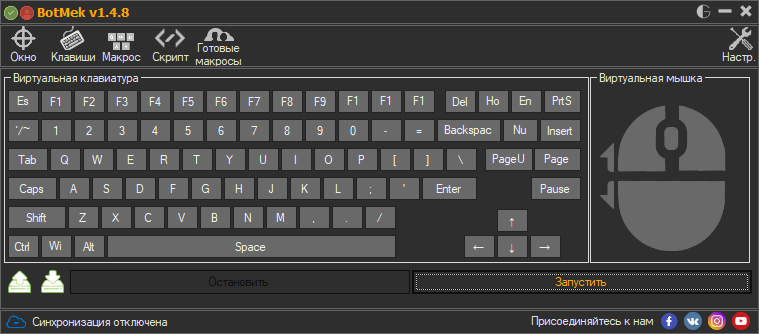
Er zijn veel manieren om een afbeelding op een gadget op te slaan. Het belangrijkste is om de instructies te volgen, waarmee u de benodigde afbeelding of foto kunt opslaan.






Hartelijk dank. Ik heb geen muis en de kleine toetsen op het touchpad werken niet - je hebt me zojuist gered.