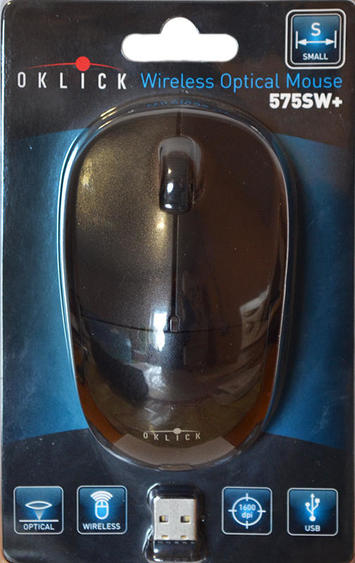Hoe u een document in Word opslaat zonder muis
 Waarschijnlijk is elke gebruiker van een personal computer minstens één keer een situatie tegengekomen waarin het kleine pijltje waarmee we op knoppen drukken en vensters slepen plotseling op het scherm vastloopt en weigert muisbewegingen te volgen. Voor sommige mensen hielp het opnieuw aansluiten van de stekker of het opnieuw opstarten. Maar sommigen werden geconfronteerd met de noodzaak om een nieuw apparaat aan te schaffen. Niet alleen de muis, maar ook het touchpad van de laptop kan defect raken.
Waarschijnlijk is elke gebruiker van een personal computer minstens één keer een situatie tegengekomen waarin het kleine pijltje waarmee we op knoppen drukken en vensters slepen plotseling op het scherm vastloopt en weigert muisbewegingen te volgen. Voor sommige mensen hielp het opnieuw aansluiten van de stekker of het opnieuw opstarten. Maar sommigen werden geconfronteerd met de noodzaak om een nieuw apparaat aan te schaffen. Niet alleen de muis, maar ook het touchpad van de laptop kan defect raken.
De inhoud van het artikel
Manieren om een document in Word op te slaan zonder muis
Als er tijdens het normale internetsurfen of het kijken van een film een apparaatstoring optreedt, gebeurt er geen grote ramp. Maar wat moet u doen als u tekst in een testeditor typt? Wanneer werden hele pagina's geschreven? Hier komt een ander invoer-/uitvoerapparaat de gebruiker te hulp: het toetsenbord. In Windows zijn voor dergelijke noodsituaties speciale combinaties beschikbaar, die sneltoetsen worden genoemd.
Toetscombinatie
Er zijn veel sneltoetsen. Sommige tonen het gebruikersselectiescherm, bieden u de mogelijkheid Taakbeheer te openen, andere helpen u bij het maken van kopieën en het verplaatsen van geselecteerde inhoud van document naar document of van de ene map naar de andere. We zijn geïnteresseerd in de volgorde van klikken waarmee de tekst wordt opgeslagen.
Allereerst is het de moeite waard om te zeggen dat combinaties niet willekeurig worden samengesteld, maar met behulp van speciale servicetoetsen op het toetsenbord, die ook modifiers worden genoemd: Shift, Alt en Ctrl. Shift wordt meestal gebruikt in combinatie met een muisklik, of om acties te onderscheiden en te verduidelijken. Alt – om algemene acties te starten die verband houden met besturingssysteemprocessen, het sluiten van applicaties of het minimaliseren van vensters. Gebruik Ctrl om met de inhoud van het venster te werken.

Sneltoetsen zijn universeel en als ze een opslagfunctie uitvoeren, werken ze in de meeste toepassingen, inclusief teksteditors. Het populaire Word, Excel en Power Point van Microsoft Office vormen daarop geen uitzondering. Deze “globalisering” is erg handig en wordt gedicteerd door de gemeenschappelijkheid van informatieverwerkingsacties die inherent zijn aan elk programma. Dit betekent dat u met de combinatie Ctrl + S het resultaat van uw werk kunt opslaan: tekst, afbeelding, spreadsheetinhoud, presentatie.
De combinatie Ctrl + S heeft enkele nadelen, wat daarentegen het voordeel is. Het onvermogen om een bestand op een specifieke locatie op uw harde schijf op te slaan, kan soms een beetje vervelend zijn. Informatie wordt opgeslagen waar het bestand aan het begin van het werk is gemaakt. Het voordeel is dat de functie eenvoudig is en altijd feilloos werkt, waardoor honderd procent resultaat gegarandeerd is.
Correct, de combinatie van Ctrl en S wordt, net als de meeste andere combinaties, als volgt ingevoerd: druk eerst op de eerste toets, houd deze ingedrukt en druk vervolgens op de tweede. U kunt ook tegelijkertijd op drukken.
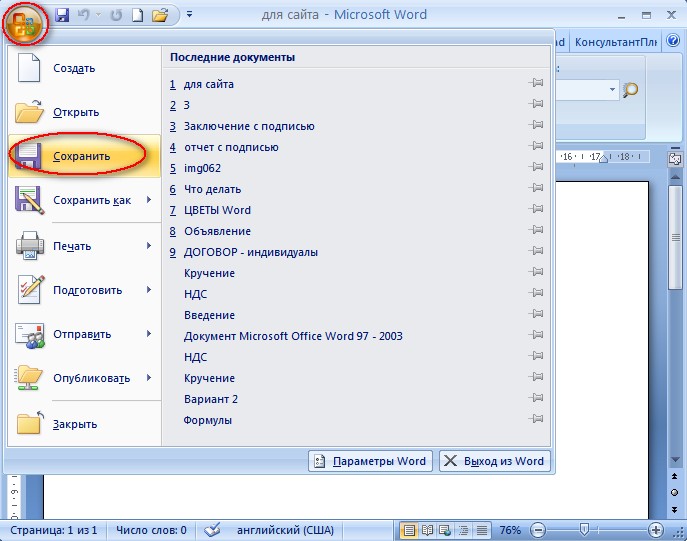
Via bedieningspaneel
De vorige methode kan een nood- of back-upmethode worden genoemd. Maar de beste manier om de resultaten van uw werk op te slaan, is door de applicatie zelf zo te configureren dat deze automatisch wordt opgeslagen.Word beschikt al over deze functie sinds de allereerste versies. En in de populaire huidige versies, die verschillende releases van 2007 tot 2018 bevatten, wordt het document standaard met een kort interval opgeslagen. Meestal is het 10 minuten.

U kunt de bewaarperiode instellen door het menu “Bestand” te openen, het gedeelte “Opties” te selecteren en vervolgens naar het tabblad “Opslaan” te gaan. De kolom “elke opslaan” eindigt met een klein veld waarin u het vereiste aantal minuten moet invoeren. Je kunt de vraag radicaal benaderen en het cijfer 1 invoeren.
Aandacht! Het proces belast de computer en het schijfsubsysteem niet merkbaar, en daarom hebben opgeslagen bestanden van minuut tot minuut bestaansrecht. Met deze waarde leidt zelfs een plotselinge stroomstoring tot minimaal informatieverlies.
andere methodes
Er zijn eenvoudigweg geen geavanceerdere en eenvoudigere methoden dan de hierboven beschreven. We kunnen alleen maar toevoegen dat er uitgebreide analogen zijn van dezelfde besparingsopties, maar dan met behulp van software van derden.
Met een van de bekendste en gratis programma's voor het maken van kopieën van bestanden, Cobian Backup, kunt u bijvoorbeeld een bestand op elk gewenst moment opslaan, maar bovendien kan het werken met bestanden via het netwerk, waarbij hele groepen op verschillende plaatsen in de omgeving worden opgeslagen. de bestanden. Het voordeel van dergelijke toepassingen is dat al het conserveringswerk gecentraliseerd kan worden en dat het netwerk gebruikt kan worden om een kopie op te slaan.
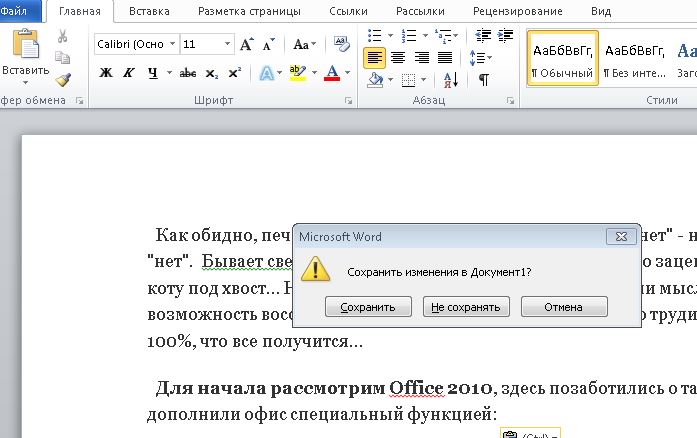
Wanneer bijvoorbeeld meerdere mensen op verschillende computers werken, komen al deze functies naar voren en vergemakkelijken ze de organisatie van de werkzaamheden aanzienlijk.
In het artikel werd slechts over één sneltoets gesproken. Maar het zal voor elke gebruiker nuttig zijn om eenvoudigweg naar informatie over alle anderen te zoeken.Er zijn even nuttige combinaties. Het is ook een goed idee om kennis te maken met programma's voor het maken van back-ups. En de beste manier om u te verzekeren tegen informatieverlies is door automatisch opslaan rechtstreeks in de werkende applicatie in te stellen.