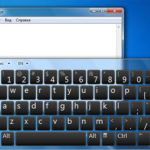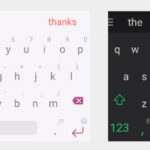Duits toetsenbord
 Zoals de naam al doet vermoeden, is een virtueel toetsenbord (OSK) een schermweergave van een taalindeling die verschijnt en functioneert op het beeldscherm van de monitor. Dit type wordt gebruikt als analoog van een mechanisch type, zodat mensen alleen met een muis of ander invoerobject kunnen “typen”.
Zoals de naam al doet vermoeden, is een virtueel toetsenbord (OSK) een schermweergave van een taalindeling die verschijnt en functioneert op het beeldscherm van de monitor. Dit type wordt gebruikt als analoog van een mechanisch type, zodat mensen alleen met een muis of ander invoerobject kunnen “typen”.
Meestal zijn dit de twee belangrijkste redenen waarom iemand OSK zou willen gebruiken: beschikbaarheid en veiligheid.
Als het op toegankelijkheid aankomt, geven gebruikers de voorkeur aan OSK boven een fysiek toetsenbord, omdat ze misschien in hun moedertaal willen typen. Ze kunnen ook het aanraaktoetsenbord van een smartphone gebruiken, maar in veel gevallen kan deze optie voor het typen van letters en symbolen lastig zijn, omdat het typen van grote tekst op het scherm van een smartphone iemands hand snel vermoeid maakt.
REFERENTIE! Het goede nieuws is dat er verschillende uitstekende gratis hulpprogramma's zijn die u kunnen helpen met deze behoeften.
Ook moet worden benadrukt dat mensen het juiste gereedschap voor hun werk moeten gebruiken. Beschikbare OSK's bieden geen enkele bescherming tegen virussoftware.
Lees voor de zekerheid online wat het beste gratis virtuele typeprogramma is dat u kunt gebruiken. Op internet krijgt u voldoende informatie over welke applicatie u moet kiezen.
De inhoud van het artikel
Hoeveel tekens zijn er in het Duitse alfabet?
Het Duitse alfabet heeft meer dan zesentwintig letters.Technisch gezien is er slechts één extra letter in het Duitse alfabet: eszett. Het lijkt op een hoofdletter B waaraan een staart hangt: ß
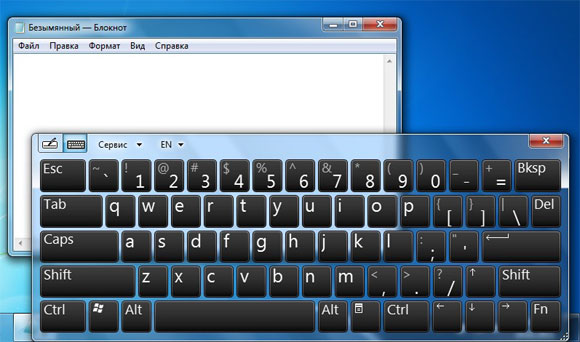 Er is echter ook wat de Duitsers “der Umlaut” noemen. Dit is wanneer twee stippen boven een letter worden geplaatst. Het Duitse toetsenbord biedt ze ook. In het Duits gebeurt dit alleen over de klinkers a, o en u. Een umlaut op deze klinkers veroorzaakt de volgende klankverschuivingen: ä lijkt op een korte e; ö, vergelijkbaar met de klank van u, en ü, vergelijkbaar met de Franse klank. Helaas bestaat er geen Engels equivalent voor de ü-klank. Om het ü-geluid te laten klinken, moet je u zeggen als je lippen zich in een gerimpelde positie bevinden.
Er is echter ook wat de Duitsers “der Umlaut” noemen. Dit is wanneer twee stippen boven een letter worden geplaatst. Het Duitse toetsenbord biedt ze ook. In het Duits gebeurt dit alleen over de klinkers a, o en u. Een umlaut op deze klinkers veroorzaakt de volgende klankverschuivingen: ä lijkt op een korte e; ö, vergelijkbaar met de klank van u, en ü, vergelijkbaar met de Franse klank. Helaas bestaat er geen Engels equivalent voor de ü-klank. Om het ü-geluid te laten klinken, moet je u zeggen als je lippen zich in een gerimpelde positie bevinden.
Aan de andere kant is ß gewoon een overuitgesproken s. In het Duits wordt dit terecht ein scharfes s (scherpe s) genoemd. Als mensen geen toegang hebben tot een Duits toetsenbord, vervangen ze vaak de dubbele ß. In het Duits zijn er echter aanvullende regels over wanneer je ss of ß correct moet schrijven.
Waar kan ik een Duits toetsenbord toevoegen in de instellingen?
Windows heeft een virtuele typeoptie ontwikkeld die mensen helpt woorden te typen als er geen mechanische versie is. Het is vooral handig om te gebruiken met een aanraakscherm, maar u kunt letters typen met een computermuis. Als u een joystick of controller heeft, kunt u nadat u verbinding heeft gemaakt ermee afdrukken.
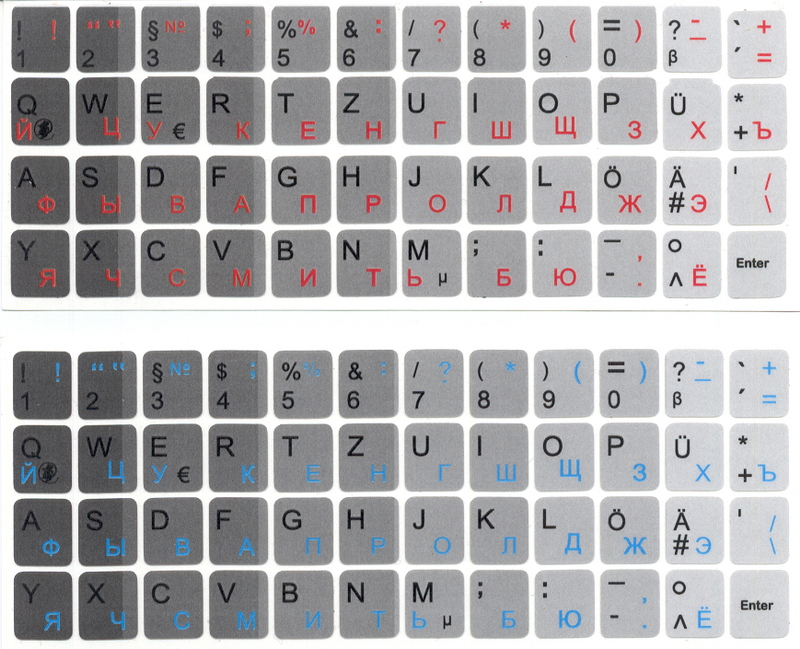 In Windows tien en acht zijn er twee soorten virtueel typen: het gebruikelijke virtuele type, gelegen in de taakbalk, en een meer functioneel type, dat te vinden is in de Toegankelijkheidsinstellingen.
In Windows tien en acht zijn er twee soorten virtueel typen: het gebruikelijke virtuele type, gelegen in de taakbalk, en een meer functioneel type, dat te vinden is in de Toegankelijkheidsinstellingen.
Windows 10. Om direct over te schakelen naar de virtuele lay-out in dit besturingssysteem, klikt u met de rechtermuisknop op de taakbalk en controleert u of de optie "Virtueel toetsenbord weergeven" is aangevinkt in het contextmenu.
U zult een snelkoppeling opmerken in de buurt van de startknop of de meldingsbalk. Klik op deze snelkoppeling of raak deze aan met uw vinger om virtueel te typen.
Nadat u deze stappen heeft voltooid, zoekt u in de instellingen naar de Duitse lay-out en schakelt u over naar de Duitse lay-out.
Op Windows 8 alles functioneert hetzelfde als in de tiende, maar de locatie van de werkbalkinstellingen is iets anders. Om typen vanaf het scherm mogelijk te maken, klikt u met de rechtermuisknop op de werkbalk en controleert u of het “virtuele toetsenbord” werkt.
U ziet dan een virtueel lay-outsymbool aan de zijkant van het meldingsveld. Klik of plaats uw vinger om deze te gebruiken. Schakel dan over naar Duits.
In Windows 7 kunt u de virtuele optie gebruiken door naar het menu Start te gaan, Alle programma's te zoeken en Bureau-accessoires > Toegankelijkheid > Schermtoetsenbord te openen.
REFERENTIE! Mogelijk merkt u het item "Start op het schermtoetsenbord" op, maar dit verschilt niet van het feit dat het toetsenbord rechtstreeks wordt ingeschakeld.
Om de virtuele versie de volgende keer gemakkelijk te openen, moet u op het symbool "Schermtoetsenbord" klikken en "Dit programma aan de taakbalk vastzetten" aanvinken.
Hoe gebruik ik het schermtoetsenbord?
 Door over te schakelen naar de virtuele versie, kun je woorden typen met een touchscreen, muis of controller als je die hebt. Dit type woordinvoer verschilt niet van typen op de mechanische versie.Wanneer u overschakelt naar het virtuele type, behoudt u alle mogelijkheden van de mechanische analoog: selecteer het veld om te typen door erop te klikken en gebruik vervolgens de virtuele toetsen.
Door over te schakelen naar de virtuele versie, kun je woorden typen met een touchscreen, muis of controller als je die hebt. Dit type woordinvoer verschilt niet van typen op de mechanische versie.Wanneer u overschakelt naar het virtuele type, behoudt u alle mogelijkheden van de mechanische analoog: selecteer het veld om te typen door erop te klikken en gebruik vervolgens de virtuele toetsen.
De symbolen in de bovenste hoek verplaatsen of veranderen de schaal van het toetsenbord. Met het toetsenbordsymbool onderaan kunt u verschillende lay-outs selecteren.
Het schermtype bevat een veel groter aantal knoppen en heeft grotere functionele mogelijkheden dan een conventioneel mechanisch computertoetsenbord. Het is een normaal bureaubladvenster dat kan worden in- en uitgezoomd, in tegenstelling tot een mechanisch toetsenbord.
Je zult een paar extra functies opmerken. Als u het item “Opties” gebruikt, kunt u de Duitse lay-out selecteren. Als u wilt, kunt u het, zoals elke toepassing, in de taakbalk installeren. Hierdoor wordt het de volgende keer gemakkelijker om het toetsenbord te starten.
U kunt ook rechtstreeks vanuit het Windows tien-inlogscherm naar het schermtype overschakelen. Klik op "Gemak van toegang" en klik op "Schermtoetsenbord" in het weergegeven menu.
Hoe u de taal op het schermtoetsenbord kunt wijzigen
 Klik op start en voer “taal” in. Zoek vervolgens uw regio en taal in de lijst. Open dit artikel. (U kunt dit uiteraard doen via het configuratiescherm.)
Klik op start en voer “taal” in. Zoek vervolgens uw regio en taal in de lijst. Open dit artikel. (U kunt dit uiteraard doen via het configuratiescherm.)
Zoek de taal die u wilt installeren. Klik op de + vóór een vermelding om de lijst uit te vouwen. Open het toetsenbord op dezelfde manier. Selecteer uw taal uit de nieuwste opties en zorg ervoor dat het vakje is aangevinkt. Selecteer vervolgens OK. Je ziet nu de geïnstalleerde talen in het venster Tekstdiensten en Invoertalen. Je bent klaar.
Taal instellingen. De gebruikte toetsenbordtaal vindt u aan de rechterkant van de taakbalk. Om naar een andere taal te schakelen, drukt u op Alt-links + Shift.Wanneer u deze achtereenvolgens indrukt, loopt u door de beschikbare talen.
Opmerking. Selecteer het toetsenbord wanneer een toepassing die toetsenbordinvoer gebruikt geopend is.
REFERENTIE! U kunt in een andere applicatie naar een andere taal overschakelen. Vaste toetsenbordselectie - Als u naar een andere app overschakelt, wordt ook het toetsenbord gewijzigd dat in die app is geselecteerd. Dit maakt het werken in verschillende talen heel gemakkelijk.
Wanneer een taalpakket is geïnstalleerd voor een ondersteunde taal, biedt de schermversie een zeer nuttige functie: opties voor automatisch aanvullen. Niet alle talen worden op deze manier ondersteund. Engelse en Duitse talen ondersteunen deze functie. Automatische voltooiing wordt niet ondersteund voor de Russische taal.
Gebruik de instructies in dit artikel en u krijgt eenvoudig toegang tot de symbolen van de Duitse taal.