Toetsenbord werkt niet op laptop
 Soms ondervinden laptopbezitters een probleem wanneer het toetsenbord van een oude of nieuwe laptop niet werkt. Hier kunnen verschillende redenen voor zijn, en dit betekent niet noodzakelijkerwijs dat de laptop kapot is. Soms kunt u het probleem zelf oplossen en hoeft u alleen maar uw apparaat opnieuw op te starten. Als opnieuw opstarten niet helpt, moet u het probleem in detail bestuderen.
Soms ondervinden laptopbezitters een probleem wanneer het toetsenbord van een oude of nieuwe laptop niet werkt. Hier kunnen verschillende redenen voor zijn, en dit betekent niet noodzakelijkerwijs dat de laptop kapot is. Soms kunt u het probleem zelf oplossen en hoeft u alleen maar uw apparaat opnieuw op te starten. Als opnieuw opstarten niet helpt, moet u het probleem in detail bestuderen.
De inhoud van het artikel
Oorzaken van het probleem
Er zijn verschillende factoren die de prestaties van het toetsenbord beïnvloeden.
- Programma mislukt. Soms komt het voor dat het apparaat het toetsenbord niet meer herkent omdat de activeringsinstellingen zijn gereset. Om dit op te lossen, zoekt u naar het tabblad 'Toetsenbord' in Apparaatbeheer. Zorg ervoor dat deze actief is. Zo niet, activeer deze dan.
- Vervuiling. Stof en ander vuil heeft de neiging zich op te hopen onder de toetsen. Dit is de reden waarom ze stoppen met werken.
- Gemorste vloeistof. Bijna elke laptopbezitter heeft er minstens één keer iets op gemorst. Als een dergelijk probleem zich voordoet, moet u dringend het apparaat uitschakelen, de batterij eruit halen en omdraaien zodat al het water eruit stroomt.
- Mechanische schade. Als u bijvoorbeeld uw laptop laat vallen of erop stoot, werken afzonderlijke knoppen of het hele toetsenbord mogelijk niet meer. Het probleem kan worden opgelost door defecte elementen te vervangen.
- Problemen met de hardware.Er is mogelijk een probleem met de kabel. Dit kunt u zelf uitzoeken als het apparaat niet meer onder de garantie valt.
- Beschadigde of ontbrekende bestuurder. U kunt het probleem oplossen door stuurprogramma's voor uw laptopmodel te downloaden.
- Virusinfectie. Als het gebeurt dat u nieuwe software hebt geïnstalleerd en het toetsenbord daarna niet meer werkt, betekent dit dat er een virus uw systeem is binnengedrongen. Een diepe antivirusscan en het verwijderen van geïnfecteerde bestanden kunnen hierbij helpen.
Als de muis niet werkt
 Als u een draadloze muis en toetsenbord hebt aangesloten die niet meer werken, kan een lege batterij de oorzaak zijn.
Als u een draadloze muis en toetsenbord hebt aangesloten die niet meer werken, kan een lege batterij de oorzaak zijn.
Maar als de batterij van de apparaten vol is, maar ze werken nog steeds niet, dan moet je hun verbinding controleren. Dit doet u in “Apparaten en printers”. Voeg eenvoudig uw apparaten toe met de actie 'Apparaat verbinden'. Hierna moet de laptop opnieuw worden opgestart.
Wat te doen als het touchpad niet meer werkt?
Als u een touchpad gebruikt zonder apparaten van derden aan te sluiten en deze niet meer werkt, kunt u het probleem op verschillende manieren oplossen:
- Willekeurige ontkoppeling van het touchpad. De meeste laptops hebben hun eigen functietoetsen die de ingebouwde muis in-/uitschakelen. Het kan zijn dat u er per ongeluk op klikt.
- Het touchpad-stuurprogramma moet opnieuw worden geïnstalleerd. Het kan worden gedownload van de officiële website van de laptopfabrikant.
- Het touchpad inschakelen in het BIOS:
- Om dit te doen, moet u uw laptop uit- en weer inschakelen.
- Wanneer het logo verschijnt, drukt u op DEL, F2 of F11.
- Gebruik de toetsen op uw toetsenbord om te navigeren.
- U hebt de sectie Systeemeigenschappen > Toetsenbord-/muisfuncties > Apparaatopties nodig.
- Zoek naar “Intern aanwijsapparaat” en selecteer “Ingeschakeld”.
- 4. Start het apparaat opnieuw op. Soms helpt deze oplossing bij dit probleem.Zet gewoon uw laptop uit en zet hem een paar minuten niet aan.
De verbinding controleren
 Het eerste dat u hoeft te doen, is naar het BIOS gaan en de functionaliteit van het toetsenbord controleren. Om dit te doen, schakelt u de laptop uit en weer in. Druk bij het opstarten op DELETE, F2 of F11. Het hangt allemaal af van het moederbord. Als het inloggen is gelukt, betekent dit dat het toetsenbord in het BIOS werkt. Loop voor de zekerheid een beetje door het BIOS.
Het eerste dat u hoeft te doen, is naar het BIOS gaan en de functionaliteit van het toetsenbord controleren. Om dit te doen, schakelt u de laptop uit en weer in. Druk bij het opstarten op DELETE, F2 of F11. Het hangt allemaal af van het moederbord. Als het inloggen is gelukt, betekent dit dat het toetsenbord in het BIOS werkt. Loop voor de zekerheid een beetje door het BIOS.
Maar mocht de inlogpoging niet lukken, dan is het toetsenbord echt defect. Het probleem kan mechanisch of systemisch zijn.
Wat kan ik doen om mijn toetsenbord weer werkend te krijgen?
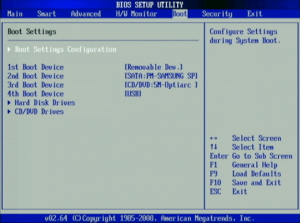 Er zijn verschillende manieren om de functionaliteit van de sleutels zelf te herstellen.
Er zijn verschillende manieren om de functionaliteit van de sleutels zelf te herstellen.
Stuurprogramma's opnieuw installeren
- Om dit te doen, zoekt u Apparaatbeheer in het Configuratiescherm.
- Zoek Toetsenborden, klik met de rechtermuisknop en verwijder.
- Nadat het stuurprogramma is verwijderd, moet het apparaat opnieuw worden opgestart.
Het systeem herstellen
Het komt voor dat het werk van sommige programma's, of onze acties, de werking van het systeem verstoren. Als gevolg hiervan functioneerde het toetsenbord niet meer. U kunt het systeem als volgt opnieuw installeren:
- Open het Configuratiescherm.
- Afhankelijk van uw versie van Windows vindt u de optie "Herstel".
- Systeemherstel uitvoeren.
- U moet een eerder opslagpunt selecteren waar het toetsenbord werkte.
- Na het terugdraaien wordt de laptop opnieuw opgestart.
De batterij controleren
Sommige apparaatmodellen werken niet correct als de batterij bijna leeg is. Als u dergelijke vermoedens heeft, koppelt u eenvoudigweg de batterij los en sluit u het apparaat aan op een voedingsbron.
Controle van de kabel
Als het touchpad op het apparaat goed werkt en apparaten van derden (toetsenbord en muis) ook werken, dan ligt het probleem wellicht in de ingebouwde toetsenbordkabel.Mogelijk is het contact losgeraakt of is het verkeerd aangesloten de laatste keer dat u het toetsenbord verwijderde.
U kunt het apparaat zelf verwijderen. Om dit te doen, moet je kleine grendels langs de contour vinden. Ze bevinden zich meestal aan de boven- en onderkant. Je moet zo zorgvuldig mogelijk handelen, omdat de structuur op sommige plaatsen erg kwetsbaar is.
BELANGRIJK: Als u nog niet eerder zelf de sleutels van een laptop hebt verwijderd, neem dan contact op met een werkplaats. Bij sommige modellen is dit niet zo eenvoudig en moet u de sluiting losdraaien.
Als er vuil en stof onder sommige toetsen blijft zitten, werken ze niet meer. Om een goede werking te garanderen, wordt aanbevolen om het gehele toetsenbord schoon te maken.
Deze situatie komt vaak voor in Windows 10, waarbij de toetsen niet meer werken nadat het apparaat volledig is uitgeschakeld en vervolgens weer is ingeschakeld. Om het probleem te verhelpen, start u gewoon opnieuw op via het Start-menu.
Om te voorkomen dat deze situatie zich in de toekomst opnieuw voordoet, moet u enkele instellingen uitvoeren:
- Open Computerinstellingen.
- Selecteer het gedeelte 'Systeem'.
- Zoek de subsectie over stroomvoorziening.
- Open geavanceerde opties en schakel Snel opstarten uit door het vinkje weg te halen.
- Vergeet niet uw wijzigingen op te slaan.
Is het mogelijk om een extra apparaat aan te sluiten?
 Als het toetsenbord niet werkt en de situatie niet alleen kan worden opgelost, kan een bezoek aan de werkplaats helpen. Maar voorlopig kan het toestel nog wel gebruikt worden, want het niet functionerende toetsenbord heeft twee vervangingen.
Als het toetsenbord niet werkt en de situatie niet alleen kan worden opgelost, kan een bezoek aan de werkplaats helpen. Maar voorlopig kan het toestel nog wel gebruikt worden, want het niet functionerende toetsenbord heeft twee vervangingen.
Gebruik het schermtoetsenbord. Het bevindt zich in het Start-menu op het tabblad Toegankelijkheid. Met zijn hulp kunt u tekst typen in documenten, programma's en in het algemeen overal. Maar dit is natuurlijk niet zo snel en handig als bij een gewoon toetsenbord.
Grote zoekmachines zoals Yandex en Google hebben ook hun eigen toetsenborden op het scherm voor het maken van zoekopdrachten. Ze bevinden zich naast het zoekpictogram/de knop Zoeken.
Externe USB-toetsenborden die worden gebruikt in desktop-pc's zijn ook geschikt voor laptops. Ze kunnen bedraad of draadloos zijn (met hun eigen batterij). Sluit het apparaat gewoon aan en wacht tot het systeem het herkent.
Als de herkenning niet automatisch plaatsvindt, configureert u de verbinding handmatig.
- Ga naar Apparaatbeheer.
- Zoek toetsenbord. Er moet een uitroepteken naast staan.
- Dubbelklik erop en selecteer “Bijwerken”.
- Vervolgens moet u automatische installatie selecteren. Dit betekent dat het systeem zelf stuurprogramma's zal vinden en installeren.
Lees voordat u verbinding maakt de instructies voor het apparaat: systeemvereisten en compatibiliteit met andere apparaten.
Aanbevelingen
 Volg deze richtlijnen om ervoor te zorgen dat uw toetsenbord goed werkt:
Volg deze richtlijnen om ervoor te zorgen dat uw toetsenbord goed werkt:
- Maak het tijdig schoon. Om dit te doen, is het niet nodig om het apparaat te demonteren. Oppervlakkig vuil kunt u verwijderen met een stofzuiger of borstel. Speciale doekjes en vloeistoffen, die in een computerwinkel worden verkocht, zullen ook helpen.
- Installeer geen dubieuze software op uw laptop. Het kan virussen bevatten die het systeem verstoren.
- Mors geen vloeistoffen op het apparaat. Als dit geen ernstige gevolgen heeft voor externe apparaten, kan dergelijke overlast voor een laptop fataal zijn. Tot volledige afbraak.
- Haal het apparaat niet zelf uit elkaar als u het niet begrijpt. U kunt kwetsbare onderdelen beschadigen.
Nauwkeurigheid zal veel problemen helpen voorkomen.





