Tab-knop op toetsenbord
 Sommige beginnende pc-gebruikers gebruiken de Tab-toets niet bij hun werk. Dit is een ernstige omissie, omdat het gebruik van handige combinaties van knoppen op het toetsenbord de werksnelheid kan verhogen en de reikwijdte van de op te lossen taken kan vergroten. Daarom is het erg belangrijk om de kenniskloof te dichten en de nuttige eigenschappen en functies van deze knop te leren kennen.
Sommige beginnende pc-gebruikers gebruiken de Tab-toets niet bij hun werk. Dit is een ernstige omissie, omdat het gebruik van handige combinaties van knoppen op het toetsenbord de werksnelheid kan verhogen en de reikwijdte van de op te lossen taken kan vergroten. Daarom is het erg belangrijk om de kenniskloof te dichten en de nuttige eigenschappen en functies van deze knop te leren kennen.
De inhoud van het artikel
Waar bevindt zich de Tab-knop op het toetsenbord?
De locatie van deze knop is identiek voor de toetsenborden van laptops en personal computers. Het behoort tot het gedeelte “hot” invoertoetsen en bevindt zich in de meest linkse kolom van het toetsenbord, tweede of derde van boven, onder de toetsen “Esc” en “~”. Je kunt het vinden aan de hand van de gedrukte symbolen - "Tab" of "pijlen gericht in tegengestelde richtingen". Als het om wat voor reden dan ook niet op de gebruikelijke plaats staat, dient u de gebruiksaanwijzing van het apparaat te raadplegen.
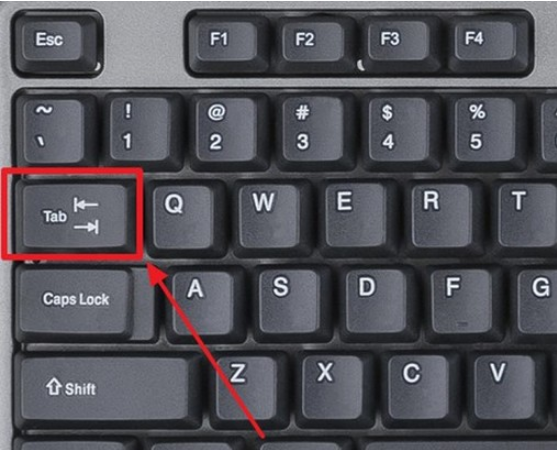
BELANGRIJK! Afhankelijk van de fabriekstoetsenbordindeling kan de toetsaanduiding variëren, maar deze bevindt zich altijd in de meest linkse kolom, op de tweede of derde positie van boven. Om bijvoorbeeld ruimte te besparen op het toetsenbord van een laptop, is het kleiner van formaat en wordt het alleen aangegeven door het symbool van tegenovergestelde pijlen.
Waar is de Tab-knop op het toetsenbord voor?
Deze sleutel is ontworpen om twee hoofdfuncties uit te voeren:
- om verschillende elementen of dialoogvensters te selecteren of er tussen te navigeren met behulp van toetscombinaties (deze functie is een grote hulp als de muis niet werkt);
- een tab-, inspring- of rode lijnteken invoegen bij het schrijven of bewerken van tekst.

REFERENTIE! Met deze knop is het erg handig om verschillende elektronische formulieren of vragenlijsten in te vullen. Hiermee kunt u tussen velden bewegen zonder dat u de cursor voortdurend hoeft te bewegen.
Hoe "Tabblad" te gebruiken
Afhankelijk van de gebruikte functie en de uit te voeren taak kan “Tab” afzonderlijk of in combinatie met meerdere extra knoppen worden gebruikt.
Gebruik in kantoorprogramma's. Gebruikt in gewone teksteditors, zoals Microsoft Word of OpenOffice, bij het schrijven, ontwerpen of bewerken van tekst:
- Een rode lijn of inspringing maken - hiervoor moet u de cursor aan het begin van de zin plaatsen en één keer op de knop klikken. De rode lijn is klaar. Als u deze wilt verlengen, moet u meerdere keren op de sleutel klikken.
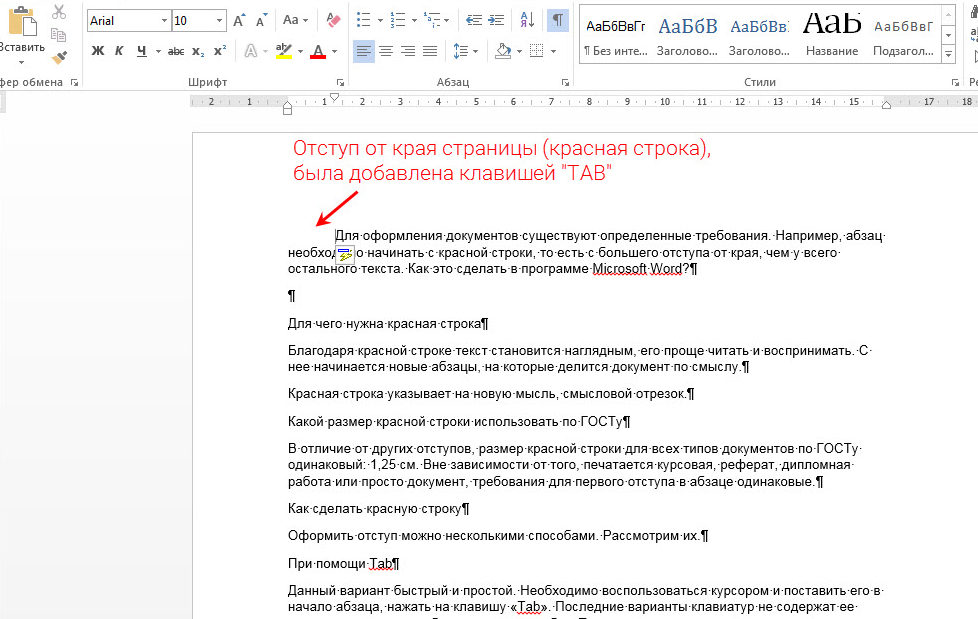
- Toetsenbordcombinaties die worden gebruikt tijdens het surfen op internet. Het is geen geheim dat er in elke beschikbare internetbrowser toetscombinaties zijn die het werk aanzienlijk versnellen, bijvoorbeeld: met de combinatie "Ctrl" + "Tab" kunt u snel schakelen tussen alle geopende tabbladen in de browser.
- Het invullen van diverse formulieren. Om dit te doen, moet u de cursor in het eerste venster van het formulier plaatsen en het formulier invullen. Vervolgens kunt u door op de Tab-toets te drukken verder gaan zonder dat u de cursor hoeft te verplaatsen. De combinatie “Chift” + “Tab” helpt u terug te keren naar het begin van het formulier of de vorige regel.Deze functie is geschikt voor het verwerken van een grote hoeveelheid informatie en zal de werksnelheid aanzienlijk verhogen, tijd besparen en energie besparen.
Het gebruik van knopcombinaties in de werkomgeving van het Windows-besturingssysteem kan de navigatie in een groot aantal geopende documenten aanzienlijk vereenvoudigen. Ook bij afwezigheid van een muis is het een onmisbare assistent. Voorbeelden van een eenvoudige sneltoets:
- de combinatie "Ctrl" + "Tab" - zoals bij het surfen op internet, kunt u snel schakelen tussen geopende tabbladen van een geselecteerde groep applicaties;
- de combinatie "Alt" + "Tab" - helpt bij het navigeren tussen een cascade van open programma's;
- combinatie "Alt" + "Shift" + "Tab" - omgekeerde beweging tussen geopende programma's;
- Wanneer u op de Tab-knop drukt, wordt de adresbalk geactiveerd, die het pad naar het geselecteerde bestand toont, en kunt u ook tussen afzonderlijke opdrachtelementen van het venster schakelen, zoals zoeken, opdrachtregel en verkenner.
De knop "Tab" heeft zulke nuttige en in sommige situaties onvervangbare functies, en het regelmatige gebruik ervan zal het werkproces aanzienlijk vereenvoudigen.






Zijn er mensen die dit niet wisten?