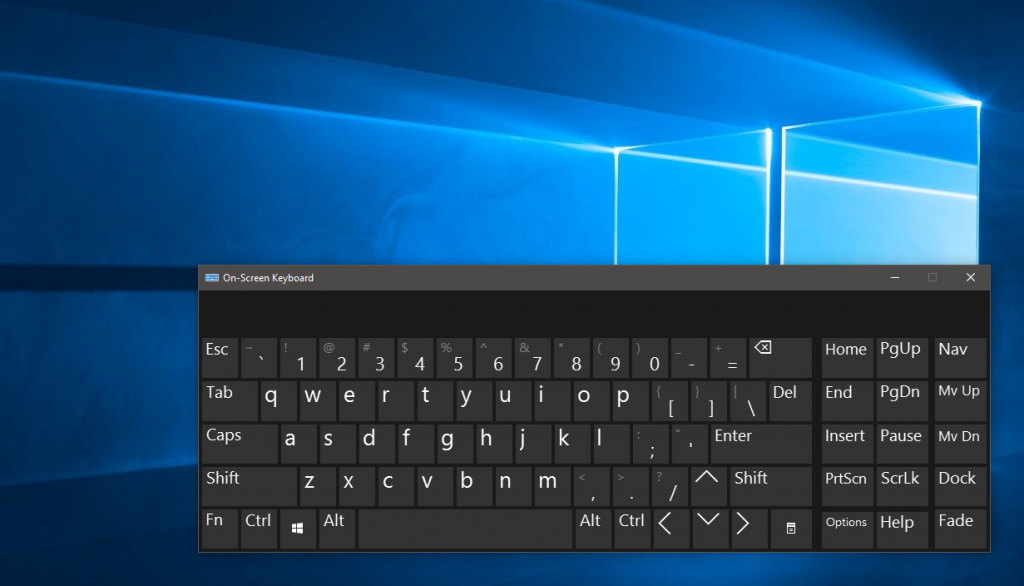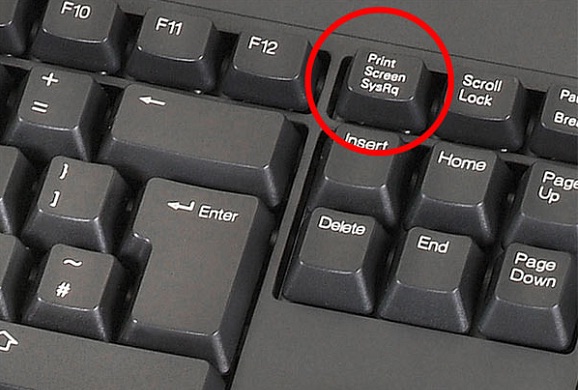Hoe de toetsenbordindeling op Windows 10 te wijzigen
 Vaak worden gebruikers geconfronteerd met een situatie waarin het onmogelijk is om de toetsenbordindeling te wijzigen. Normaal gesproken wordt de gebruiker na het opnieuw installeren van het besturingssysteem gevraagd een primaire en secundaire shell-taal te selecteren. Als u wilt weten hoe een taallay-out volledig werkt, moet u deze aan het register toevoegen. De volgende tekst zal u helpen alle nuances te begrijpen van hoe het toetsenbord werkt.
Vaak worden gebruikers geconfronteerd met een situatie waarin het onmogelijk is om de toetsenbordindeling te wijzigen. Normaal gesproken wordt de gebruiker na het opnieuw installeren van het besturingssysteem gevraagd een primaire en secundaire shell-taal te selecteren. Als u wilt weten hoe een taallay-out volledig werkt, moet u deze aan het register toevoegen. De volgende tekst zal u helpen alle nuances te begrijpen van hoe het toetsenbord werkt.
De inhoud van het artikel
Manieren om de toetsenbordindeling in Windows 10 te wijzigen
In eerste instantie krijgen gebruikers 3 opties om de taal te wijzigen die wordt gebruikt bij het invoeren. Maar vanwege het feit dat computernetwerken voortdurend veranderen, kan het veranderen van deze parameter via veel innovatievere methoden worden gedaan.
- Standaard methode. De meest gebruikte methode is een combinatie van de Windows-knop (waarin een selectievakje met vier vinkjes wordt weergegeven) en de spatiebalk. Het schakelen vindt alleen plaats in de venstermodus.
- De meest populaire manier. Een andere populaire combinatie is het invoeren van een commando met de Alt+Shift-knoppen (een langwerpige knop met een pijl-omhoog). Het wijzigen van de lay-out kan zowel in de venster- als in de achtergrondmodus plaatsvinden.
- De volgende opdracht wordt uitgevoerd met behulp van de muis en het taallay-outpictogram in de “Taakbalk”. Om dit via deze methode te wijzigen, beweegt u de muis over de rechterhoek van het scherm en klikt u op het symbool van een specifieke taal (RUS en ENG).Door te klikken kiest u welke taal u gebruikt tijdens het werken.
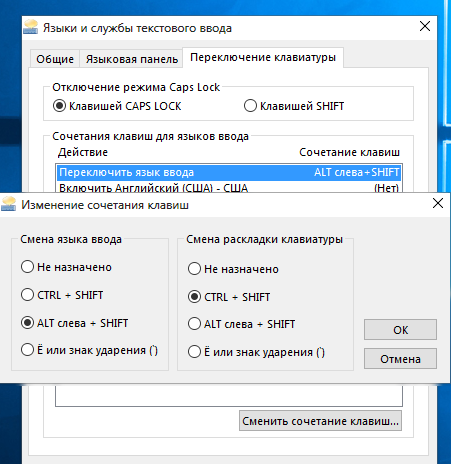
Als de eerste twee methoden het populairst zijn en zelfs kinderen de lay-out snel kunnen wijzigen of verwijderen, wordt de derde methode niet gebruikt vanwege de lage snelheid waarmee opdrachten worden uitgevoerd. Na installatie wordt de standaard layout ingesteld, er wordt een andere toegevoegd aan het controlepaneel.
Belangrijk! U moet weten dat gebruikers naast Russisch en Engels ook andere lay-outs kunnen downloaden. De meeste wereldtalen zijn al vooraf geïnstalleerd in het besturingssysteem. Nationale bestanden worden opgeslagen in het publieke domein op internet.
De toetsenbordindeling wijzigen in Windows 7
Om de lay-out op Windows 7 te veranderen, moet u de volgende tips gebruiken.
U kunt de hierboven genoemde standaardopdrachten gebruiken (voor Windows 10), of speciale opdrachten gebruiken die worden uitgevoerd via aanvullende software.
De eerstgenoemde methode is qua snelheid aanzienlijk slechter dan de tweede. De laatste methode wordt gebruikt om automatisch van lay-out te wisselen.
Zoals hierboven vermeld, wordt de eerste methode uitgevoerd door op de combinatie “Alt+Shift” of “Windows+Space” te drukken.
- Om deze instellingen te wijzigen, wordt aanbevolen om naar het hoofdinstellingenvenster van het “Configuratiescherm” te gaan. Hierna moet u zoeken naar de taalinvoerinstellingen. Het venster wordt meestal "Regio en taal" genoemd.
- Klik in het venster met toetsenbord- en taalinstellingen op de combinatie "toetsenbord wijzigen". Nadat u naar dit venster bent genavigeerd, is het raadzaam om het gedeelte 'Sneltoetsen wijzigen' te selecteren. Met deze instellingen kunt u de combinatie wijzigen om de taalindeling te wijzigen.
- Nadat de gebruiker de meest optimale combinatie voor zichzelf heeft geselecteerd, wordt hem aangeraden om op het selectievakje "Ok" te klikken en de wijzigingen te bevestigen.
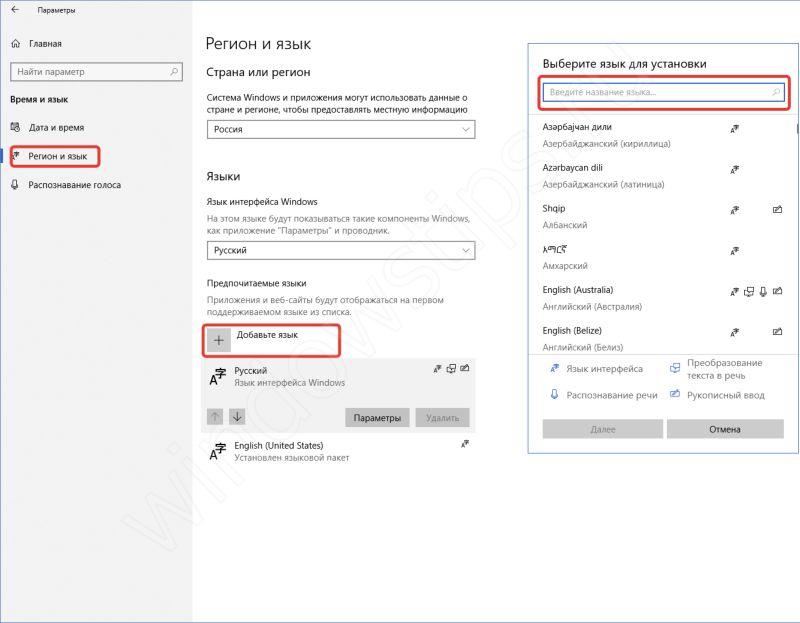
Als je de sneltoetsen nog steeds niet radicaal durft te veranderen, is het aan te raden om extra software te installeren waarmee je automatisch van taal kunt wisselen. Het programma heet "Punto Switcher". Het heeft niet alleen automatische tekstvertaalfuncties, maar ook aanvullende flexibele instellingen. Softwareontwikkelaar – Yandex. Het programma is in de meeste gevallen gratis.
Dit programma is handig voor mensen die voortdurend vergeten de toetsenbordtaal te wijzigen, configureren, verwijderen, toevoegen of herstellen. En als ze een lange tekst in het Russisch moeten schrijven, typen ze deze in het Engels. Nadat de installatie heeft plaatsgevonden en het programma aanvullende rechten heeft gekregen, kan het de ingevoerde tekst in 3-4 toetsaanslagen aanpassen. Naast het overschakelen naar de originele taal, kunt u met de software reeds getypte tekst automatisch vervangen.
Als deze standaardinstellingen niet voldoende lijken, is het sterk aan te raden om de “Switch it”-services te gebruiken. Er zijn behoorlijk wat opties voor toetscombinaties in het programma. Zelfs de meest ervaren gebruiker zal de nodige combinaties kunnen kiezen. Natuurlijk zal zo'n prachtig programma zeker zijn nadelen hebben. De belangrijkste is de mogelijkheid om slechts één paar talen te gebruiken.
Het besturingssysteem heeft de mogelijkheid om verschillende wereldtalen toe te voegen, waaronder Chinees. Om ze toe te voegen, moet je naar de regionale instellingen gaan en vervolgens de geselecteerde toevoegen.
Waarom verandert de toetsenbordindeling niet?
Het wisselen van de toetsenbordtaal gebeurt met behulp van de opdrachten “Alt+Shift” of “Windows+Space”.Als deze opdrachten niet werken, probeer dan wijzigingen aan te brengen via de “Taakbalk”. Als deze functie daar ontbreekt of niet werkt, moet u de computer opnieuw opstarten. Dit helpt meestal om eventuele onnauwkeurigheden in het toetsenbord te elimineren. Daar kunt u een andere lay-out toevoegen en ontdekken waarom deze is verdwenen en niet wordt weergegeven op de taalindicator.
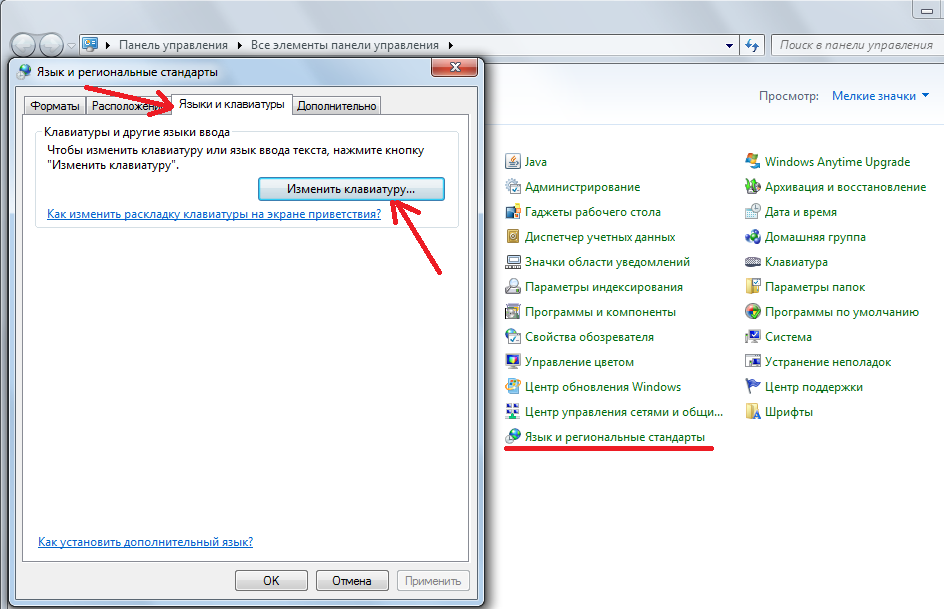
Als deze technologie dit probleem niet heeft opgelost, ga dan naar de sectie C:\WINDOWS\system32\ctfmon.exe. Door dit bestand uit te voeren, kunt u eenvoudig alle problemen met de toetsen oplossen.
Als er geen wijzigingen zijn opgetreden, adviseren experts om de computer schoon te maken en het gegevensregister bij te werken.
Om dit te doen, moet je naar de opdrachtregel gaan met de toetscombinatie Win + R. Voer daarna in het geopende venster "regedit.»
Ga hierna naar de sectie [HKEY_CURRENT_USER\Software\Microsoft\Windows\CurrentVersion\Run]
Klik vervolgens met de rechtermuisknop op de sectie en maak een nieuwe instelling voor gegevensinstellingen.
De parameter moet worden hernoemd naar de volgende waarde − ctfmon.exe.
Belangrijk! Hierna stellen we een nieuwe waarde voor het bestand in. Het zou een opslagmap moeten hebben, die zich bevindt in C:\WINDOWS\system32\ctfmon.exe.
Na deze stappen wordt aanbevolen om alle vensters te sluiten en de computer opnieuw op te starten. Dit zal helpen bij het bijwerken van alle informatie op uw computer. Nadat het werk is gedaan, zou de functionaliteit van het toetsenbord weer normaal moeten zijn.
Hoe u van taal kunt wisselen op het toetsenbord
Om van taalwisseling gebruik te maken, moet u de hierboven genoemde methoden gebruiken.
Methoden via sneltoetscombinaties:
- Toetscombinatie SHIFT+ALT;
- Toetsencombinatie CTRL+ALT;
- Met behulp van de Windows+spatietoetsen.
Druk gewoon op een combinatie van knoppen en u hoeft verder niets te doen.
Als deze methode lastig voor u is, is het raadzaam om het instellingenvenster in de “Taakbalk” te gebruiken. Met de muis kunt u een extra indeling toevoegen.

In gevallen waarin een bekabeld of draadloos toetsenbord helemaal niet functioneert en geen tekstgegevens invoert, is het raadzaam de headset te vervangen.
Als het vervangen van de headset niet heeft geholpen, kunt u het beste contact opnemen met een servicecentrum en uw systeemeenheid of laptop daarheen brengen. In gevallen waarin het nog niet mogelijk is om contact op te nemen met een servicecentrum, wordt aanbevolen om de diensten van het Schermtoetsenbord te gebruiken. De tekst wordt ingevoerd nadat u met de muis op een specifieke knop op het scherm klikt.