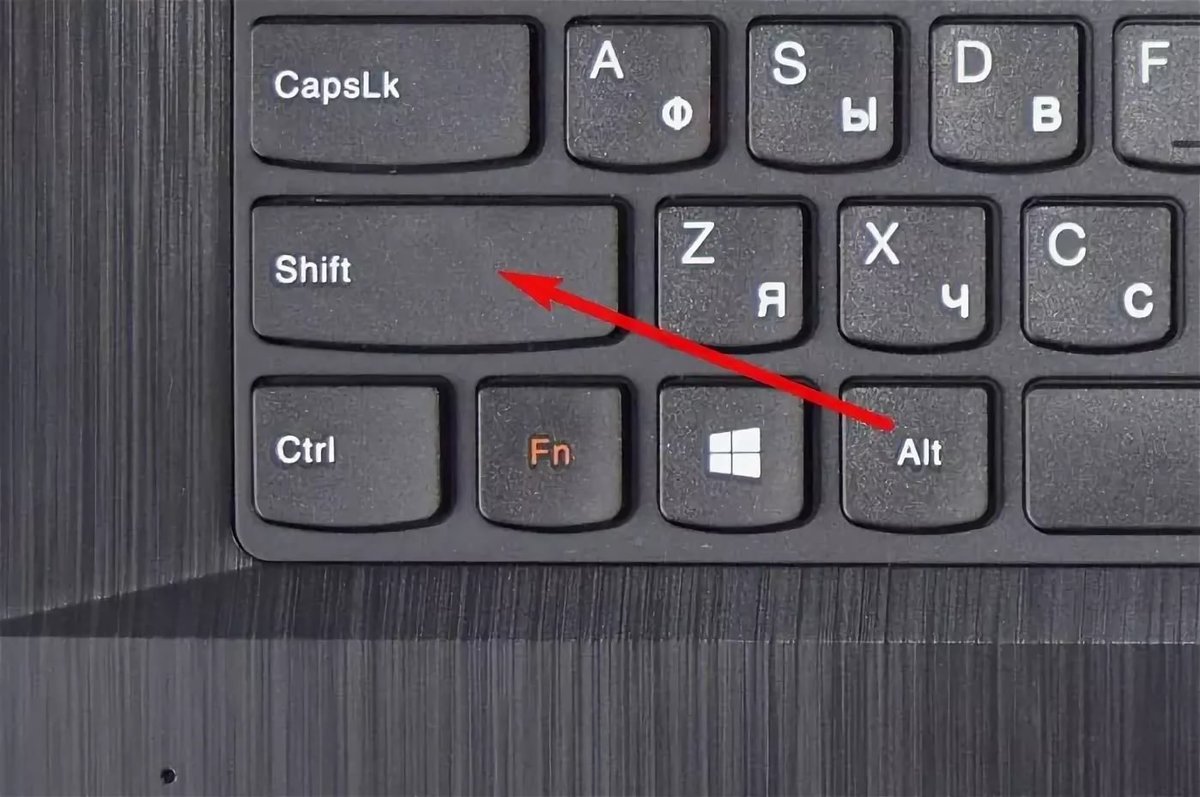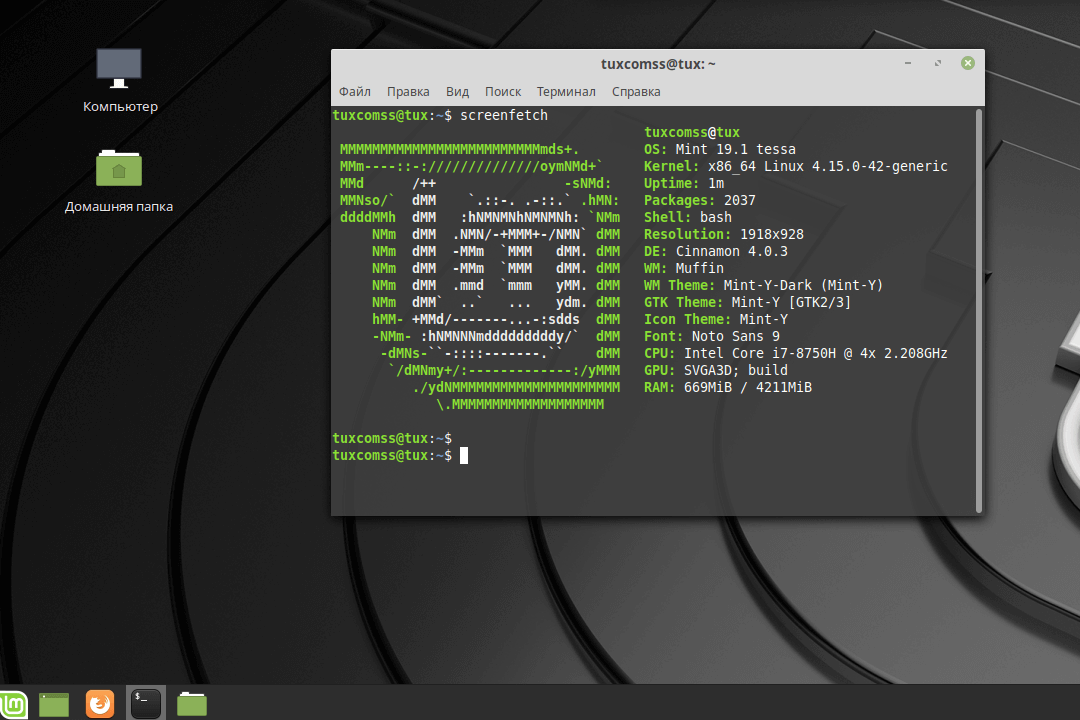Hoe het scherm op een toetsenbord om te draaien
 Het toetsenbord is een van de belangrijkste accessoires die op uw computer worden aangesloten. Met zijn hulp wordt het apparaat bestuurd en soms kan het gebruik van toetsen veel handiger zijn dan het gebruik van een muis. Als u bijvoorbeeld snel een of ander commando moet geven, vrijwel zonder afgeleid te worden van het typen of het spelen van een game.
Het toetsenbord is een van de belangrijkste accessoires die op uw computer worden aangesloten. Met zijn hulp wordt het apparaat bestuurd en soms kan het gebruik van toetsen veel handiger zijn dan het gebruik van een muis. Als u bijvoorbeeld snel een of ander commando moet geven, vrijwel zonder afgeleid te worden van het typen of het spelen van een game.
Maar niet alle gebruikers zijn bekend met de lijst met sneltoetsen: combinaties van knoppen die op hun toetsenbord werken. Hoe kun je bijvoorbeeld het scherm snel omdraaien of minimaliseren zonder de muis aan te raken? Welke andere sneltoetsen zijn er en hoe kom je achter deze combinaties? Dit alles leer je in dit artikel.
De inhoud van het artikel
Hoe u het scherm in Windows kunt omdraaien met een sneltoets
Als u het scherm plotseling een bepaald aantal graden moet kantelen, gebruikt u de opdracht Ctrl+Alt+pijl van de gewenste richting.
Soms drukken gebruikers deze combinatie per ongeluk in, wat tot enige bedieningsproblemen leidt, dus wees voorzichtig bij het indrukken van verschillende knoppen.
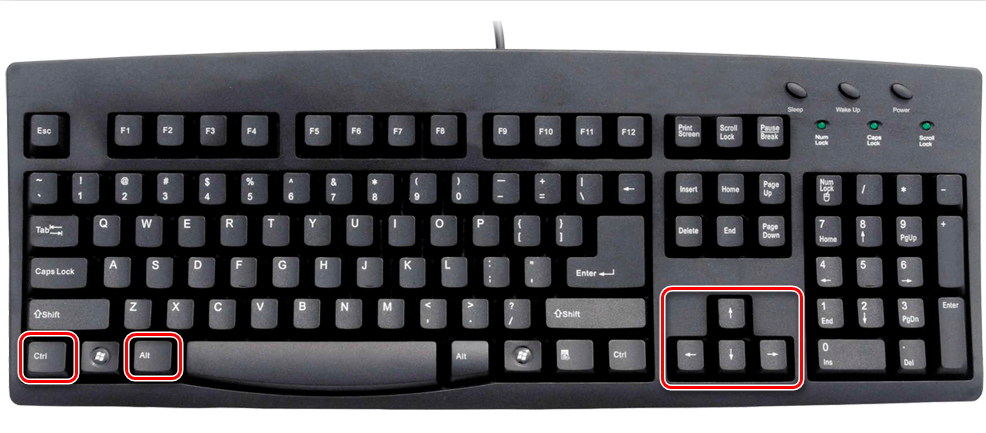
BELANGRIJK! Deze combinatie is niet op elke computer aanwezig - een vereiste is de aanwezigheid van het Windows-besturingssysteem, maar bovendien is deze niet altijd beschikbaar op desktop-pc's. Meestal is deze combinatie alleen beschikbaar op laptops.Als de opdracht niet werkt, is deze hoogstwaarschijnlijk uitgeschakeld in de systeemstuurprogramma's, wat niet zo eenvoudig te repareren is - u zult tevreden moeten zijn met de combinaties die beschikbaar zijn op uw computer.
Bij sommige niet-standaard manieren om het apparaat te bedienen kan meer nodig zijn dan alleen toetsenbordtoetsen. U kunt bijvoorbeeld het scherm ook maximaliseren via de bureaubladinstellingen. Dit is een zeer nuttige functie waarmee elke computergebruiker bekend zou moeten zijn.
Hoe u het scherm kunt maximaliseren met behulp van bureaubladopties
De eerste stap is om met de rechtermuisknop te klikken op een gebied op het bureaublad waar geen pictogrammen of widgets staan.
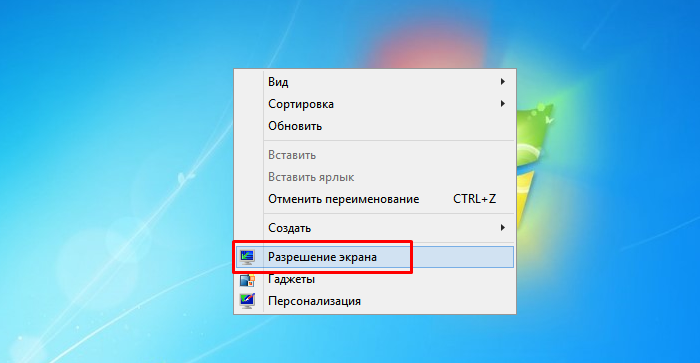
Er wordt een contextmenu geopend waarin u “Resolutie” moet selecteren. Ga dan naar de optie Oriëntatie. U ziet een lijst waaruit u de gewenste oriëntatie kunt selecteren, zodat het nuttigen van informatie op het display zo comfortabel en productief mogelijk is.
Deze functie, die gebruik maakt van bureaubladinstellingen, is geschikt voor degenen bij wie de vorige toetsencombinatie is uitgeschakeld of wiens toetsenbord momenteel niet werkt/niet is aangesloten. Zo verstel je het scherm precies in de positie die jij nodig hebt.
De noodzaak om het scherm op de monitor te draaien kan verschijnen wanneer u mediabestanden in de verkeerde richting bekijkt en u deze niet kunt wijzigen.
Draai het scherm via grafische instellingen
Een andere manier is om het scherm te draaien via de grafische instellingen. Om dit te doen, moet je naar de grafische instellingen van Intel gaan.
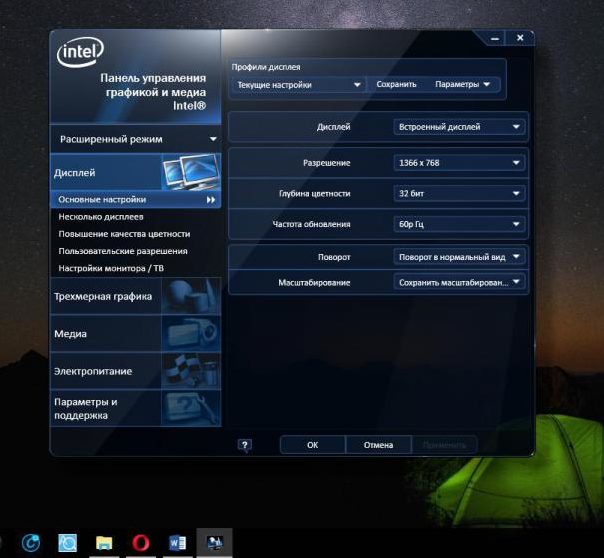
Open de optie Weergave en vervolgens de subsectie Rotatie. Daar kunt u het gewenste formaat in 90, 180 of een ander aantal graden selecteren, waardoor het scherm naar de gewenste positie wordt geklapt.
Dit venster bevat ook andere handige instellingen die het gebruik van het scherm nog comfortabeler maken. U kunt de vernieuwingsfrequentie, schaling en andere parameters wijzigen waar de gemiddelde gebruiker in de meeste gevallen niet aan denkt.
Voordat het scherm naar de geselecteerde positie draait, verschijnt er een speciaal venster waarin u wordt gevraagd uw actie te bevestigen. Zorg ervoor dat u dit doet. U kunt uw computer ook opnieuw opstarten, maar dit is niet nodig.
Als er iets mis is gegaan op het display en er is niets te begrijpen, wacht dan 15 seconden - op deze manier worden de instellingen gereset en wordt de situatie gecorrigeerd.
Nu weet u hoe u eenvoudig en vooral snel de stand van uw scherm kunt wijzigen. De drie verschillende manieren waarop dit gedaan kan worden geven iedere gebruiker de mogelijkheid om de instelling te wijzigen. Naast beschadigde mediabestanden die op geen enkele andere manier kunnen worden bekeken, zijn er vaak verschillende fouten in het systeem of onbedoelde klikken. Ze leiden tot veranderingen in het uiterlijk van het scherm. Uit al het bovenstaande volgt dat het oplossen van het probleem heel eenvoudig is en geen speciale kennis of vaardigheden vereist.