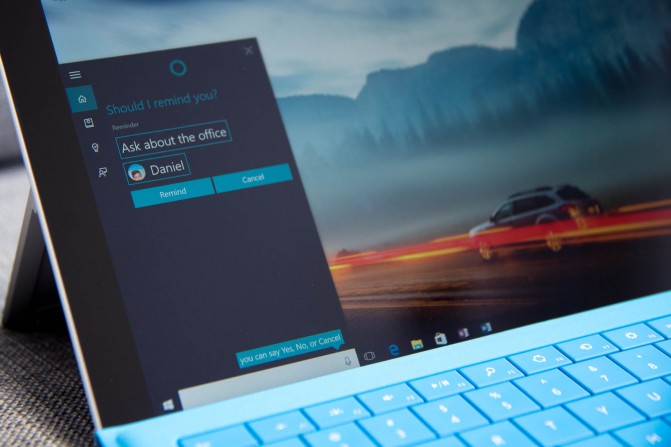Geluid toevoegen aan een laptoptoetsenbord
 De gebruiker kan het geluid niet altijd op de gebruikelijke manier harder of zachter zetten door op het luidsprekerpictogram te klikken en het volumeniveau aan te passen. Het probleem kan optreden wanneer een gametoepassing op de pc wordt uitgevoerd en op volledig scherm wordt geopend. Welke knoppen in een dergelijke situatie kunnen helpen, zullen we u in ons artikel vertellen. En we zullen afzonderlijk het probleem met de knoppen op smartphones en tablets bekijken.
De gebruiker kan het geluid niet altijd op de gebruikelijke manier harder of zachter zetten door op het luidsprekerpictogram te klikken en het volumeniveau aan te passen. Het probleem kan optreden wanneer een gametoepassing op de pc wordt uitgevoerd en op volledig scherm wordt geopend. Welke knoppen in een dergelijke situatie kunnen helpen, zullen we u in ons artikel vertellen. En we zullen afzonderlijk het probleem met de knoppen op smartphones en tablets bekijken.
De inhoud van het artikel
Hoe u het laptopvolume op het toetsenbord in- en uitschakelt
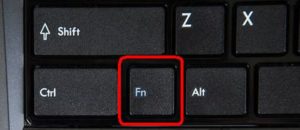 Meestal bevat een laptop speciale knop, ontworpen om het geluid onmiddellijk in en uit te schakelen. Deze optie wordt aangegeven door een doorgestreepte luidspreker.
Meestal bevat een laptop speciale knop, ontworpen om het geluid onmiddellijk in en uit te schakelen. Deze optie wordt aangegeven door een doorgestreepte luidspreker.- Sommige modellen gebruiken, afhankelijk van de fabrikant, een knop Fn, te vinden in de onderste rij links, naast "Ctrl". Ze werkt samen met een ander team. Op Samsung-apparaten houdt u bijvoorbeeld Fn ingedrukt en drukt u op F6.
- Combinatie Fn +F8 dempt het geluid op veel apparaten.
- Als u merkt dat de knop niet werkt, gebruik dan BIOS. Start het systeem opnieuw op en druk op DEL (op sommige pc's - F8) om naar het menu te gaan. Zoek het tabblad Systeemconfiguratie, vervolgens Actietoetsenmodus en selecteer de optie Uitschakelen. Met de opdracht F10 worden de gemaakte aanpassingen opgeslagen.
Hoe het volume op een laptoptoetsenbord aan te passen
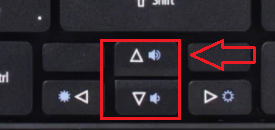 Naast de knop voor het dempen en het dempen van het geluid kunt u eenvoudig elementen vinden waarmee u het volume lager en hoger kunt zetten.
Naast de knop voor het dempen en het dempen van het geluid kunt u eenvoudig elementen vinden waarmee u het volume lager en hoger kunt zetten.
Hun mogelijke benamingen:
- spreker beeld, waarna er is Min- of plus-pictogram;
- dezelfde logo met toevoeging één boog (verlagen) of drie golven (verhogen);
- driehoek, naar beneden gericht (naar boven) of pijl met de juiste richting.
AANDACHT! In de meeste gevallen kunt u het geluid alleen luider of zachter zetten als u de Fn-knop ingedrukt houdt. Tools kunnen onafhankelijk werken wanneer ze worden gescheiden in een apart klein paneel, waar opties voor zowel het aanpassen van het volume als het uitschakelen ervan zich in de buurt bevinden.
Er zijn situaties waarin deze opdrachten niet werken vanwege het ontbreken van het vereiste stuurprogramma. U moet het downloaden van de website van uw laptopfabrikant.
Mogelijke geluidsaanpassingsopties
 Laptop Asus: combinatie Fn+F12 (F11) is verantwoordelijk voor het verhogen (verlagen) van het volume.
Laptop Asus: combinatie Fn+F12 (F11) is verantwoordelijk voor het verhogen (verlagen) van het volume.- Samsung: ploeg Fn+F8 (F7) zal het niveau overeenkomstig veranderen.
Het gemak van deze methode valt niet te ontkennen. Het is niet nodig om het luidsprekerniveau op de taakbalk elke keer opnieuw te configureren of de muis te gebruiken om de schuifregelaar in de speler aan te passen wanneer u deze gebruikt.
ADVIES! Als een van de knoppen uitvalt, kunnen de volumeregelingsfuncties worden overgedragen naar andere toetsen of sneltoetsen.
Dit is eenvoudig te doen met behulp van gratis applicaties, zoals het hulpprogramma Volume Touch.. Standaard is het ingesteld om de geluidscombinatie te besturen Ctrl+Shiften het muiswiel verplaatst het niveau naar beneden of naar boven. Er zijn verschillende combinaties om uit te kiezen.
REFERENTIE. De hierboven genoemde volumetoetsen zijn ook aanwezig op veel toetsenbordmodellen voor desktop-pc's.Dit maakt het aanpassen veel eenvoudiger. Om de “hot” commando’s voor geluid specifiek op uw computer te achterhalen, kunt u help gebruiken (F1).
Hoe u het toetsenbordvolume in- en uitschakelt op Android
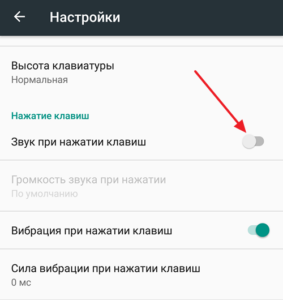 De standaardinstellingen van uw tablet (of smartphone) zijn zo ingesteld dat elke druk op het schermtoetsenbord gepaard gaat met een geluidseffect. Dit kan de gebruiker afleiden en irritatie veroorzaken bij langdurig typen.
De standaardinstellingen van uw tablet (of smartphone) zijn zo ingesteld dat elke druk op het schermtoetsenbord gepaard gaat met een geluidseffect. Dit kan de gebruiker afleiden en irritatie veroorzaken bij langdurig typen.
OP EEN OPMERKING. Geluiden bij het indrukken van knoppen verbruiken batterijvermogen en verkorten daardoor de levensduur van de batterij.
Naar uitzetten deze optie, zullen we het volgende doen.
- We gebruiken Instellingen - Persoonlijke gegevens - Taal en invoer. Selecteer de functie die verschijnt "Toetsenbord", Dan "Sleutel geluid" Schakel het laatste item uit en schakel daarmee de tool uit.
- Als een optie, Activeer na het gedeelte Taal en invoer het gedeelte 'Virtueel toetsenbord'. Selecteer hier uit de lijst het toetsenbord dat u momenteel gebruikt en ga naar het instellingenmenu. We zoeken in de lijst "Geluid bij het indrukken van toetsen" en schakel de optie uit.
Alternatieve optie
Sommige modellen gebruiken een andere methode.
- Instellingen - Audioprofielen - Vooraf gedefinieerde audioprofielen. Klik in het venster op de momenteel gebruikte modus. Klik in het menu dat wordt geopend op “BEWERKING" Nadat de lijst met parameters verschijnt, vinden we “Sleutel geluid" en schakel het uit.
- In dezelfde sectie waar het item dat u hebt gedeactiveerd zich bevindt, vindt u “Tikgeluid op het scherm" En "Geluid voor schermvergrendeling" Als ze je een ongemakkelijk gevoel geven, schakel ze dan uit.
- Andere optie, "Trillingsreactie”, dat gelijktijdig wordt geactiveerd met aanraakopdrachten (bijvoorbeeld “Terug”, “Home”), kan indien nodig worden uitgeschakeld in de opgegeven toetsenbordmenu-opties.
REFERENTIE. Deze namen kunnen per model enigszins variëren.
Als de gebruiker het daarentegen nodig heeft belangrijke geluidseffecten inschakelen, doorloop gewoon de bovenstaande methoden en vink het vakje aan naast de optie die u zoekt.
We hebben gedetailleerd besproken hoe u het volume kunt aanpassen met de toetsen en hoe u de geluidseffecten van knoppen op Android kunt verwijderen. We hopen dat deze informatie alle vragen van lezers over dit onderwerp volledig heeft beantwoord.