Hoe een PS4-joystick op een pc aan te sluiten
 Sony beweert dat de Dualshock 4-joystick op pc kan worden gebruikt, wat echt goed nieuws is. Veel consolegames (niet alleen van Sony) zijn immers handiger om te spelen met een gamepad dan met een toetsenbord en muis. En dit ondanks het feit dat ze volledig aangepast zijn voor pc. Wat kunnen we zeggen over simulatoren, die over het algemeen onmogelijk te voltooien zijn zonder joystick. Maar is alles zo eenvoudig bij het aansluiten van een apparaat? Laten we het in dit artikel bekijken.
Sony beweert dat de Dualshock 4-joystick op pc kan worden gebruikt, wat echt goed nieuws is. Veel consolegames (niet alleen van Sony) zijn immers handiger om te spelen met een gamepad dan met een toetsenbord en muis. En dit ondanks het feit dat ze volledig aangepast zijn voor pc. Wat kunnen we zeggen over simulatoren, die over het algemeen onmogelijk te voltooien zijn zonder joystick. Maar is alles zo eenvoudig bij het aansluiten van een apparaat? Laten we het in dit artikel bekijken.
De inhoud van het artikel
Werkt een PlayStation-joystick op een computer?
Een PS4-joystick is geschikt voor een computer en werkt, maar onder voorbehoud. Ze zijn dat als je een gamepad aansluit zonder extra hulpprogramma's en stuurprogramma's, de Dualshock 4 niet in alle games correct zal werken. Knoppen en sticks reageren mogelijk niet en de knoptoewijzingen zijn soms onjuist of ongebruikelijk.
Bovendien heeft de joystick bij deze installatiemethode alleen basisfunctionaliteit.
Het wordt uitgeschakeld:
 trillingen;
trillingen;- gyroscoop;
- touchpad (zal in een knop veranderen);
- microfoon;
- spreker;
- hoofdtelefoonaansluiting.
AANDACHT! Deze functies worden niet voor altijd uitgeschakeld, maar alleen als u de gamepad op de computer gebruikt.
Dat wil zeggen, Sony werd niet misleid, maar zo'n vooruitzicht veroorzaakt geen vreugde. En dat allemaal omdat Microsoft en Sony concurrenten op de markt zijn. En om problemen te voorkomen en de joystick in te stellen zoals hij zou moeten zijn, moet je de Dualshock 4-controller "vermommen" als een Xbox - het geesteskind van Microsoft. Hoe u dit doet, vertellen wij u hieronder.
Hoe u een PS4-joystick op de juiste manier op een computer aansluit
 U moet weten dat er twee verbindingsmethoden zijn: bedraad en draadloos. De eerste is het gemakkelijkst, maar ook onhandig, omdat de draden in de war raken en blijven hangen, en het laten vallen van de controller de USB-ingang kan beschadigen. Voor de tweede heb je wellicht een aparte Bluetooth-adapter nodig, al is dat qua gemak aanzienlijk beter. Maar eerst dingen eerst.
U moet weten dat er twee verbindingsmethoden zijn: bedraad en draadloos. De eerste is het gemakkelijkst, maar ook onhandig, omdat de draden in de war raken en blijven hangen, en het laten vallen van de controller de USB-ingang kan beschadigen. Voor de tweede heb je wellicht een aparte Bluetooth-adapter nodig, al is dat qua gemak aanzienlijk beter. Maar eerst dingen eerst.
Bekabelde verbinding
Voor een bekabelde verbinding volgt u de instructies:
 Neem de USB-kabel die u gebruikt om de gamepad op te laden.
Neem de USB-kabel die u gebruikt om de gamepad op te laden.- Verbind nu de kabel met de joystick via de USB-poort van uw computer of laptop.
- Het Windows-systeem downloadt automatisch de stuurprogramma's, voltooit de installatie ervan en configureert ook het apparaat. Als alles correct is gedaan, zal de lichtindicator op de joystick oplichten zoals bij verbinding met de console, en zal het systeem het in games gaan herkennen.
Zo controleer je de werking van de joystick zonder het spel te betreden:
- Typ in de zoekopdracht 'Configuratiescherm'.
- Ga naar 'Apparaten en printers bekijken'.
- Klik met de rechtermuisknop op het gamepadpictogram en klik vervolgens op Gamecontrollerinstellingen.
- Ga naar eigenschappen en druk op een willekeurige knop op de gamepad, draai aan de stokjes. Alles zou op rolletjes moeten lopen.
Het komt zelden voor dat een automatische installatie mislukt, maar als dit gebeurt, hoeft u zich geen zorgen te maken: de stuurprogramma's kunnen afzonderlijk handmatig worden gedownload. Laten we hier verder over praten.
Bluetooth-verbinding
In dit geval is de draad niet meer nodig, maar heb je een Bluetooth-adapter nodig. Het komt voor dat het al in de computer is ingebouwd, dus het is logisch om het te gebruiken.
BELANGRIJK! Soms conflicteren de ingebouwde adapter en wifi met elkaar, aangezien beide op een frequentie van 2,4 GHz werken. Dit is lastig vooraf te achterhalen, in de praktijk is dit makkelijker te controleren. Als het je lukt om verbinding te maken, is alles in orde.
In alle overige gevallen is de meest voorkomende Bluetooth-module geschikt, bij voorkeur versie 2.1 en hoger.
DIT IS INTERESSANT! Sony bracht in 2016 hun eigen module uit. Zo'n apparaat moest compatibiliteitsproblemen elimineren, waardoor hulpprogramma's en "vermomming" als Xbox niet langer nodig waren. Maar helaas werkt dit allemaal exclusief voor PS4-games. Bovendien ondersteunt de module slechts één apparaat, waardoor gekoppeld spelen onmogelijk is.
En toch zijn er constante voordelen:
- er zullen geen driverconflicten zijn en de verbinding met de computer is onmiddellijk;
- Er zal altijd een optie zijn om de joystick-luidspreker te gebruiken.
Welke adapter je ook kiest, laad de joystick vóór installatie tot 100% op
Volg vervolgens de instructies:
 Bluetooth activeren: klik op de taakbalk op het pictogram en ga naar het menu Apparaatbeheer.
Bluetooth activeren: klik op de taakbalk op het pictogram en ga naar het menu Apparaatbeheer.- Houd Share en PS tegelijkertijd op de gamepad gedurende 3 seconden ingedrukt.
- Als het systeem een code vereist, voer dan 0000 in.
- U zult zien dat het indicatielampje begint te knipperen, zodat de computer zichzelf kan detecteren.
- De draadloze controller verschijnt in het Bluetooth-apparaatmenu. Klik op “verbinden” en wacht op de verbinding.
- Eenmaal gekoppeld stopt het knipperen en wordt het licht constant.
AANDACHT! Maak je geen zorgen als het een paar minuten duurt, omdat Windows mogelijk stuurprogramma's aan het laden is. Maar in de regel moeten ze handmatig worden gedownload.
Een joystick aansluiten zodat deze op een pc werkt
Het komt voor dat de joystick na het aansluiten nog steeds niet werkt. Dat wil zeggen dat het systeem niet zelf stuurprogramma's kan downloaden en automatische configuratie kan uitvoeren. In dit geval zijn aanvullende manipulaties nodig. Meer over hen
Stuurprogramma's installeren
Kies DS4Windows of DS4Tool. Hun archieven bevatten al een driver + hulpprogramma, dit bespaart tijd.
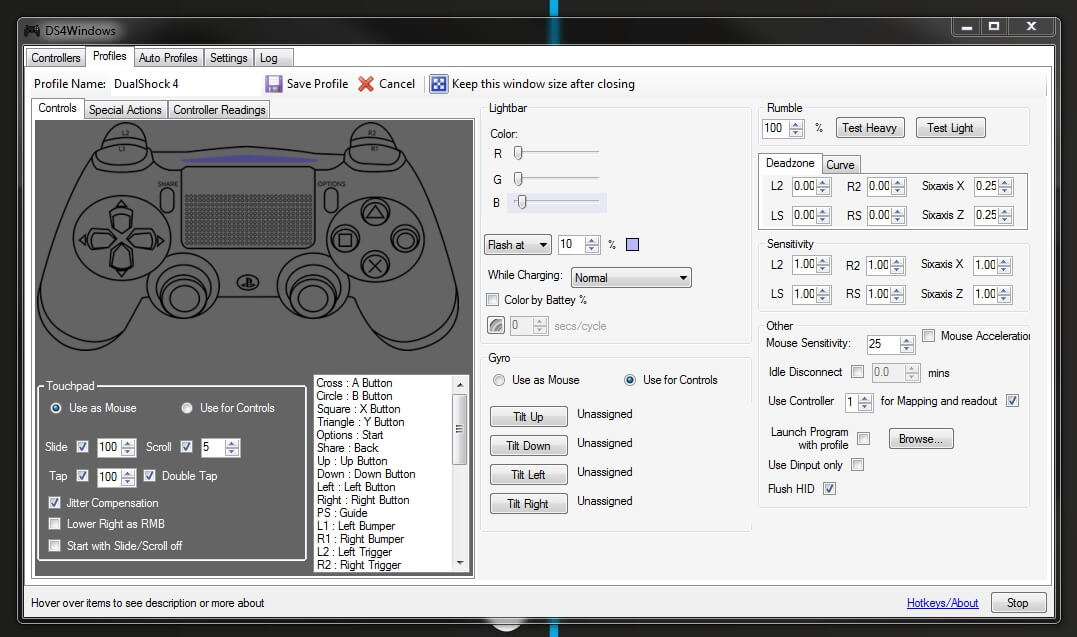
DS4Windows
Download het programmaarchief. Pak het uit op uw computer. Er zullen twee applicaties in de map staan; u moet dubbelklikken op DS4Windows (de tweede applicatie is de hulpprogramma-update). Nu Instellingen - Stap 1 (dit is de installatie van het hoofdstuurprogramma voor de gamepad).
AANDACHT! Sla stap 2 over als u nog nooit een stuurprogramma voor de Xbox-controller op uw pc hebt geïnstalleerd. Deze knop is nodig om het conflict tussen de stuurprogramma's van twee gamepads op te lossen.
Klik op Voltooien. Klik vervolgens op het tabblad Controller op Start. Het hulpprogramma zal de Dualshock 4 detecteren en verbinden. Als de gamepad nog steeds niet correct werkt, schakelt u Hide DS4 Controller in.
DS4Tool
Download het archief op dezelfde manier en pak het uit. Zoek ScpDriver.exe en installeer. Vink onderaan het venster dat wordt geopend het vakje Force Install aan. Installatie voltooid. Laten we verder gaan met vermommen: de emulator
Joystick-emulatorprogramma
Hetzelfde uitgepakte archief zal ScpServer bevatten. Na dubbelklikken verschijnt er een venster met een Start-knop. Klik erop en wacht. Vrijwel onmiddellijk verandert de joystickindicator van kleur naar donkerblauw en verschijnen er lijnen in het venster. Dit betekent dat alles correct is geïnstalleerd. Soms wordt de emulator verkeerd geïnstalleerd, en ga dan opnieuw naar ScpDriver.exe, verwijder via Uninstall en installeer opnieuw.
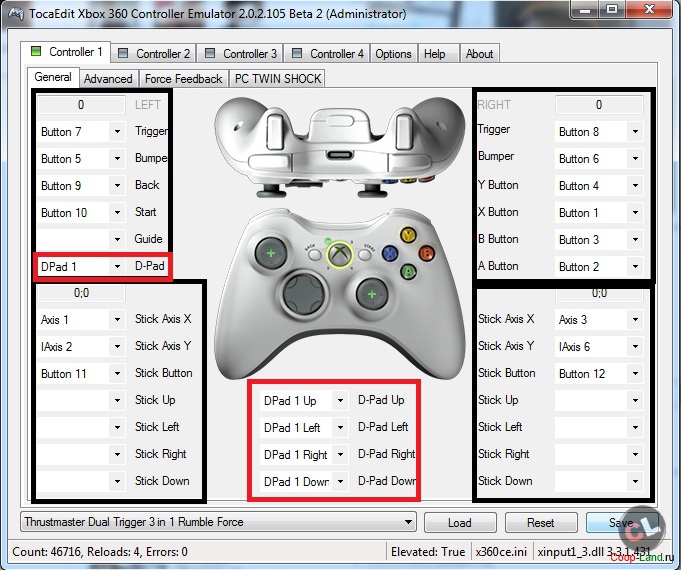
Windows verwart de Duashock nu met de Xbox, ook qua knoppen, waarvan de symbolen sterk variëren tussen controllers.Je kunt tijdelijke pictogrammen op de joystick zelf plakken, of eenvoudigweg leren waar ze zich bevinden. Ja, dit is een ongemak, maar vanaf nu zal de gamepad op alle games vliegen, inclusief emulators.
Hoe een joystick op een laptop aan te sluiten
Het apparaat wordt op dezelfde manier op de laptop aangesloten als op de pc. Er is geen verschil, u kunt veilig dezelfde stappen volgen.





